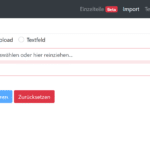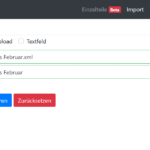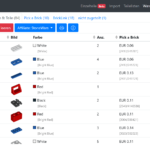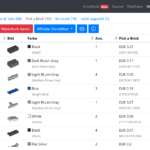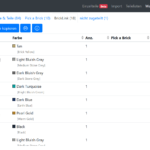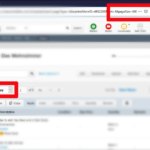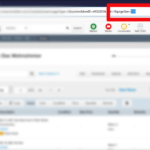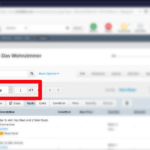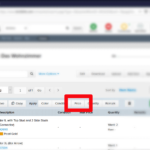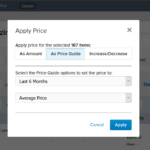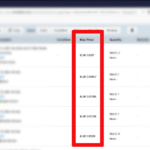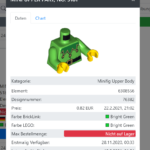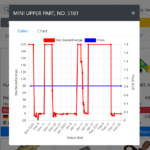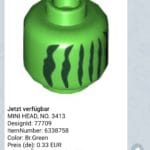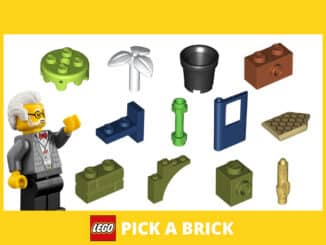Wer mit LEGO nicht nur entspannt Sets aufbauen möchte, sondern auch eigene MOCs, Ideen oder nach externen Bauanleitungen Projekte verwirklichen will, muss sich bald tiefgehende Fragen stellen: Wohin mit den ganzen Teilen? Wie sortiere ich sie? Kann ich das Badezimmer in einen LEGO Ausstellungsraum umbauen? Vor allem aber: Woher die Steine nehmen? Heute will ich euch mit BrickHunter eine Browser-Erweiterung vorstellen, die euch dabei viel Arbeit abnehmen kann.
Durch geschicktes Einkaufen von Sets kann man sich einen guten Grundvorrat von Teilen anschaffen. Irgendwann aber kommt der Punkt, an dem man dringend 170 sandfarbene Mauersteine benötigt – und die LEGOLAND Fabrik in unerreichbarer Ferne liegt. Für mich war lange Zeit BrickLink die Seite schlechthin, um neue oder gebrauchte Steine zu erwerben. Seit einigen Monaten nutze ich aber auch immer häufiger die Möglichkeit, Einzelteile direkt bei LEGO zu bestellen – nicht zuletzt wegen der planbaren Versandkosten und der guten Auswahl neuer Teile. Und ich bin nicht allein: Schon die immer wieder sehr lange Lieferzeit (zum Zeitpunkt dieses Artikels ganze 5 bis 7 Wochen!) zeigt, dass offenbar immer mehr Menschen diesen Service nutzen.
Anfangs habe ich mich dafür durch die etwas umständliche Steine und Teile Seite im LEGO Online Shop gequält – seit vergangenem Herbst unterstützt mich ein kleines Helferlein dabei: BrickHunter. Dieses Werkzeug möchte ich euch im Folgenden vorstellen. Ich weiß jetzt schon: Der Artikel wird etwas länger. Ich möchte euch aber nicht mit einer knappen Gebrauchsanweisung Spießruten laufen lassen, sondern möglichst mit konkreten Beispielen an die Hand nehmen. Am besten macht ihr parallel das Tool auf und macht Schritt für Schritt mit.
Wenn ihr regelmäßig Teile bestellt (wo auch immer bisher), stehen die Chancen gut, dass ihr diesen Jagdfreund bald nicht mehr missen wollt. In diesem Sinne: Gut Holz, wie der Angler sagt.
Inhaltsverzeichnis
Was ist BrickHunter?
BrickHunter ist eine kostenfreie Browser-Erweiterung, die euch bei der Bestellung von Einzelteilen unterstützen kann. Ihr könnt leicht Preise zwischen “Steine und Teile” (SuT) und “Pick a Brick” (PaB) vergleichen, Wunschlisten importieren, automatisch den Warenkorb befüllen – und mit der Einzelteil-Suche nach Steinen suchen, wie es die Oberfläche von LEGO leider bisher nicht ermöglicht. BrickHunter wurde vom StoneWars-Leser Tobias (aka BrickTwo) entwickelt und erfreut sich schon seit einiger Zeit in Teilen der Community großer Beliebtheit. Vor wenigen Tagen ist nun die Version 1.5.13 erschienen, die die meisten gewünschten und umsetzbaren Funktionen enthält und somit einen gewissen Meilenstein des Tools darstellt.
Bevor wir starten: Wenn ihr euch erst einmal mit dem Konzept von “LEGO Steine und Teile” vertraut machen wollt, empfehle ich euch den LEGO Steine & Teile Artikel über die Vor- und Nachteile des Service von Jonas. Zudem kennt ihr sicherlich schon seine monatlichen Tipps zu interessanten Neuerscheinungen bei den Einzelteilen. Solltet ihr eure BrickLink-Kenntnisse auffrischen wollen, kann ich diese schon etwas ältere BrickLink-Anleitung von Max empfehlen.
Funktionsübersicht
Folgende Möglichkeiten bietet euch die Erweiterung:
- Einzelteile aus BrickLink-Wunschlisten (im XML-Format) sowie aus offiziellen LEGO Sets importieren
- nach verfügbaren Einzelteilen suchen (nach Begriffen, Kategorien, Farben) und filtern
- die Preise in den entstandenen Teilelisten vergleichen und automatisch den Warenkorb befüllen
- eventuelle Restbestände nach BrickLink exportieren, um sie auf dem Zweitmarkt zu erwerben
- außerdem könnt ihr euch über verschiedene Nachrichtenkanäle über neue und frisch verfügbare Teile automatisch informieren lassen (via Telegram)
Für Einsteiger
Installation
Die Browser-Erweiterung lässt sich ohne tiefergehende Computerkenntnisse recht einfach installieren, sofern ihr die Browser Chrome, Edge oder Firefox benutzt. Eine Nutzung auf Mobilgeräten ist nicht möglich.
Zur Installation geht ihr in den Chrome Web Store (wenn ihr Chrome oder Edge verwendet) bzw. zu den Firefox Add-ons und installiert dort die Erweiterung mit wenigen Klicks. Ab diesem Zeitpunkt erreicht ihr BrickHunter über das Symbol mit den Buchstaben “BH” in eurer Add-on-Leiste.
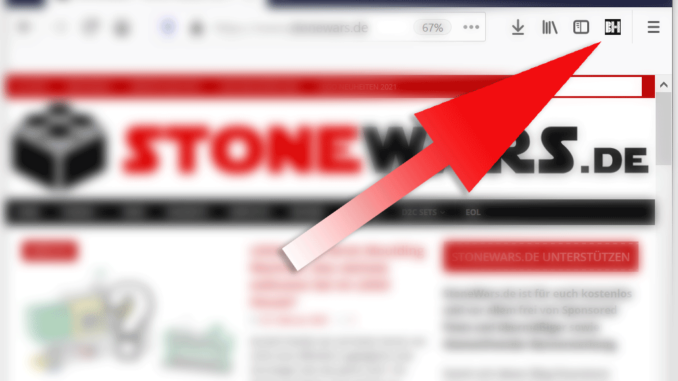
Teile aus einer Wunschliste importieren
Anwendungsbeispiele:
- Wir möchten die monatlichen Teile-Tipps von Jonas mit wenigen Klicks teilweise oder komplett bestellen.
- Wir haben bei Brickative eine Anleitung für die Post Office erworben und möchten die benötigten Teile direkt bei LEGO kaufen, sofern verfügbar.
- Wir pflegen bei BrickLink eine Wanted List mit interessanten Teilen, und einmal im Monat möchten wir diese bestellen.
Fangen wir doch einfach mal damit an, eine Liste mit mehreren Einzelteilen bei BrickHunter zu importieren. Dafür habe ich aus Jonas’ Teiletipps für den Monat Februar sowie für den Monat März eine XML-Datei erstellt, die ihr nur herunterladen müsst. In den XML-Dateien sind die genauen Steine, Farben, Anzahlen, eventuellen Maximalpreise erfasst; es ist ein Standardformat, das ihr beispielsweise auch erhaltet, wenn ihr von Rebrickable Teilelisten für MOCs herunterladet. Auch diese könnt ihr auf diese Weise importieren.
Für das Importieren klicken wir bei BrickHunter sinnigerweise auf “Import” und können dort im Reiter “BrickLink” die heruntergeladene Datei auswählen. Sollten wir die Datei nicht abgespeichert, aber die XML-Liste in die Zwischenablage kopiert haben, ist hier auch ein Import per “Textfeld” möglich.
BrickHunter übernimmt als Listenname den Dateinamen, wir können ihn aber auch hier noch verändern. Wenn ein Häkchen bei “Warenkorb” gesetzt ist, wird die Erweiterung all diese Teile der nächsten Bestellung hinzufügen; diese Einstellung können wir aber jederzeit noch ändern. Sie hilft beim Jonglieren und Bestellen mehrerer Teilelisten.
Nun haben wir bereits alle von Jonas empfohlenen Teile in der entsprechend benannten Teileliste. Wie es damit weitergeht, seht ihr im Abschnitt “Bestellung aufgeben”.
Teile aus einem Set importieren
Anwendungsbeispiele:
- Wir möchten den LEGO 10185 Green Grocer, der nicht mehr bei LEGO im Verkauf ist, aus Neuteilen rebricken.
- Wir sind die normale Oberfläche von “Steine und Teile” gewöhnt und möchten uns für unser Bionicle-MOC ohne viel Umlernen von den in Set 8924 verbauten Teilen inspirieren lassen.
- Uns interessieren neue oder interessante Teile aus der 21325 Mittelalterlichen Schmiede und wir möchten einige davon bestellen.
Diese Funktion kennt ihr bereits von der “Steine und Teile”-Seite selbst: Auch bei BrickHunter gebt ihr einfach eine Setnummer ein und seht dann alle Teile, aus denen es besteht. Ich selbst benutze diese Funktion eher selten, aber wenn ihr ein Set rebricken möchtet oder euch einen Überblick über die Zusammensetzung eines aktuellen Bausatzes verschaffen wollt, ist sie sicherlich hilfreich. Ein Vorteil gegenüber SuT ist, dass ihr nicht ständig auf “Mehr laden” klicken müsst, sondern bequem die Liste durchscrollen könnt, außerdem könnt ihr nach Farbe, Anzahl, Preisen usw. sortieren.
Ich habe mir als Beispiel das Set 31087 Strandbuggy aus der LEGO Creator 3-in-1 Reihe ausgesucht, das 2020 EOL gegangen ist. Dazu gehe ich im oberen Menü wieder auf “Import”, wähle dann aber den Reiter “LEGO Set” aus. Hier gebe ich die Zahl 31087 ein, klicke ins Namensfeld darunter – und warte einen Moment, bis BrickHunter ein grünes Häkchen zeigt und mir einen Namen vorschlägt. “Setnummer als Präfix verwenden” fügt bei der Benennung noch die Setnummer hinzu, “Warenkorb” wählt auch hier vor, dass die entstehende Teileliste zum Befüllen des LEGO Warenkorbs genutzt wird, dies kann ich später ändern.
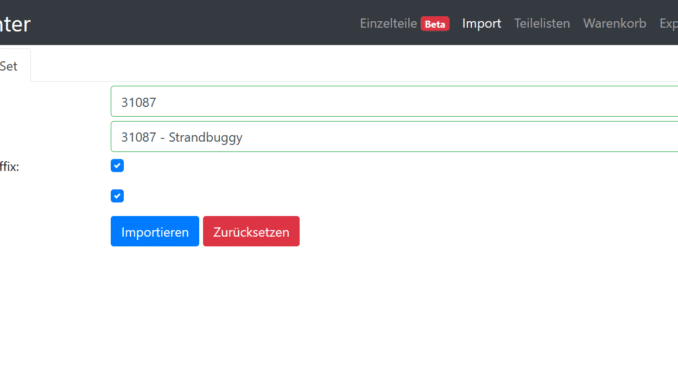
Auch hier geht es nun weiter mit dem Abschließen der Bestellung anhand der Teileliste, mehr dazu findet ihr im Abschnitt “Bestellung aufgeben”.
Teile aus der Einzelübersicht importieren
Anwendungsbeispiele:
- Wir suchen dringend nach der goldenen Banane.
- Wir möchten in unserem Korallen-MOC möglichst viele Teile in Türkis verbauen.
- Uns interessieren die allerneuesten verfügbaren Steine, die in den letzten Tagen erschienen sind.
Die Einzelteile-Ansicht ist meine Lieblingsfunktion bei BrickHunter. Sie ist für mich die Oberfläche, die ich mir für “Steine und Teile” auf der LEGO Website wünschen würde. Hier findet ihr alle Teile, die aktuell bei SuT verfügbar sind oder dies in den letzten Wochen waren. Mit einer Volltextsuche, Filtern nach Farbe oder Kategorie sowie verschiedenen Sortiermöglichkeiten ist es ein mächtiges, aber für den eigenen Geldbeutel auch gefährliches Werkzeug. Schauen wir uns kurz das Interface an:
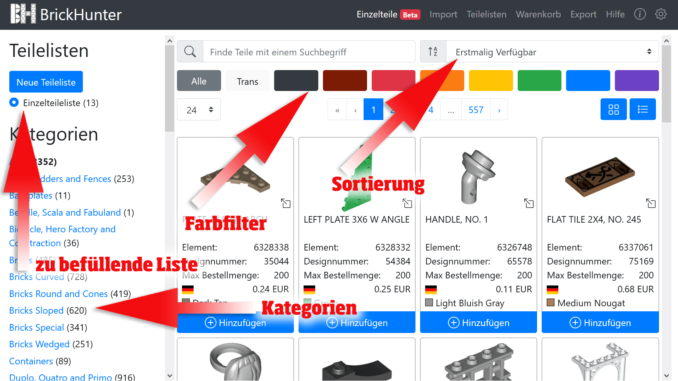
Links oben könnt ihr anwählen, welcher Teileliste ihr die hier entdeckten Steine hinzufügen wollt. Darunter findet ihr die Kategorien, mit denen ihr durch das Angebot browsen könnt. Wenn ihr in der Mitte oben ein Wort oder Teile davon eingebt, werden nur die Kategorien angezeigt, in der die Suche die entsprechenden Teile entdeckt hat.
Rechts neben dem Suchfeld könnt ihr nach der Elementnummer (die sich für jedes Teil und jede Farbe unterscheidet, also eindeutig ein ganz bestimmtes Teil identifiziert; Beispiel: 6206148 bezeichnet ganz konkret die kleine 1×1 Blume in Rot), der Designnummer (hier teilen sich verschiedene Farben dieselbe Nummer, weil nur die Form selbst eine Nummer zugeordnet bekommen hat; Beispiel: alle 1×1 Blumen, egal in welcher Farbe, teilen sich die 24866), dem Preis, der maximalen Bestellmenge (diese ist normalerweise “200”, allerdings können zur Neige gehende Vorräte sich in einer geringeren Zahl niederschlagen) und nach Indexierung bzw. erstmaliger Verfügbarkeit sortieren. Letztere finde ich sehr praktisch, um neu hinzugekommene Elemente zu überblicken (hierbei die Sortierreihenfolge “Z-A” einstellen, also von neu zu alt, und nicht vergessen: nur weil ein Teil angezeigt wird, muss es nicht unbedingt bestellbar sein!). Eine andere Möglichkeit, nämlich via Telegram über neue Teile informiert zu werden, erkläre ich weiter unten.
Darunter habt ihr die Möglichkeit, die gesuchten Teile weiter per Farbe einzugrenzen – ihr wählt erst eine Hauptfarbe und könnt diese dann weiter verfeinern.
Den restlichen Bildschirm nehmen dann die Teile selbst ein, auch in diesem Teil könnt ihr einige Dinge anpassen, etwa die angezeigten Teile pro Seite, die Art der Ansicht usw.
Hier kann man wirklich Stunden verbringen. Die Namen sind die von LEGO zugeordneten und entsprechen damit leider nicht den (oft detaillierteren) BrickLink-Namen.
Per Klick auf “Hinzufügen” wird das Teil in die links oben vorausgewählte Teileliste übernommen; danach könnt ihr die Anzahl weiter erhöhen, das Teil wieder löschen – oder euch weiter durch die Steine klicken.
Bestellung aufgeben
Egal, mit welcher der oben beschriebenen Methoden ihr vorgegangen seid: Am Ende habt ihr eine oder mehrere Teilelisten, die ihr nun bestellen könnt. Eine Übersicht über alle Listen erhaltet ihr mit einem Klick auf “Teilelisten” im oberen Menü. Listen mit einem Häkchen werden für die nun folgenden Bestellaktionen berücksichtigt. Ist ein Setname gelb oder rot hinterlegt, so habt ihr hierfür noch keine Preise (und Verfügbarkeiten) geladen – oder der Ladevorgang ist zu lange her.
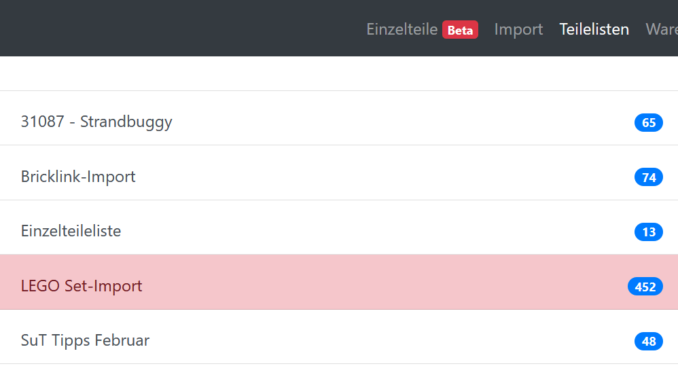
Jede Teileliste, die ihr bestellen möchtet, müsst ihr also auswählen. Damit landet ihr auf der Übersichtseite, wo jedes Teil mit Bild, Farbe, Anzahl usw. aufgelistet wird.
Hier drücken wir nun auf den blauen Knopf “Lade Preise”, um die aktuellen Teilekosten bei SuT sowie bei PaB automatisch herauszusuchen – falls die Steine dort verfügbar sind.
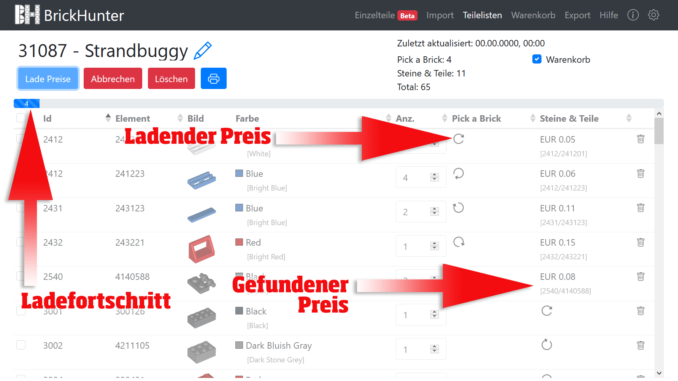

Dieser Ladevorgang kann je nach Länge der Liste eine Weile dauern, also kochen wir uns in der Zeit vielleicht einen Kaffee.
Das Ganze wiederholen wir gegebenenfalls für weitere Listen. Sind alle Preise geladen, wird er spannend: Wir klicken uns in den “Warenkorb” (wieder im oberen Menü). Dort sind nun alle Teilelisten, die zuvor mit dem “Warenkorb”-Häkchen ausgewählt wurden, zusammengefasst. Standardmäßig verteilen sich die Steine nun auf “Steine und Teile” und “Pick a Brick” – außerdem landen aktuell nicht bei LEGO bestellbare Teile in der Liste “BrickLink”.
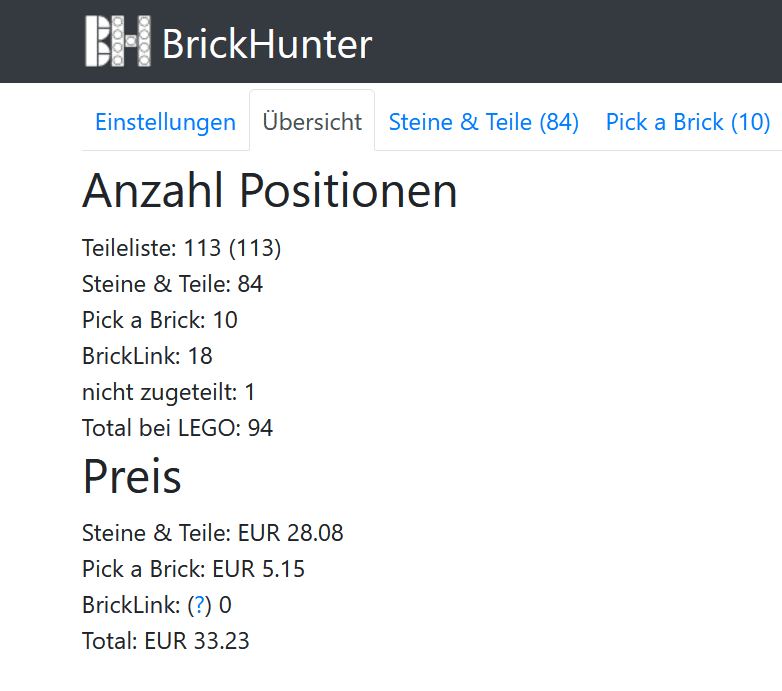
Seid ihr mit der Aufteilung zufrieden, könnt ihr den zu verwendenden Affiliate-Link auswählen (siehe unten) und mit einem Klick euren jeweiligen “Warenkorb befüllen”. Wenn ihr die LEGO Website bereits offen habt, erledigt BrickHunter alles Weitere; wenn nicht, bittet euch das Tool um das Öffnen der Homepage. Ab diesem Moment benötigt ihr das Add-on nicht mehr – ihr könnt nun wie gehabt eure Bestellung bei LEGO aufgeben, allerdings mit einem Vorteil: Sollte sich jetzt der Online-Shop aufhängen, euren Warenkorb löschen o.ä., könnt ihr die mühevoll zusammengesuchte Bestellung mit einem Klick wiederbeleben.
Habt ihr Teile aus XML-Wunschlisten suchen lassen, so hilft euch BrickHunter zusätzlich: Teile, die es aktuell nicht bei LEGO zu bestellen gibt, werden unter dem Reiter “BrickLink” zusammengefasst und können als “Bestell-Rest” wiederum abgespeichert (“Download”) und für einen BrickLink-Einkauf verwendet werden.
Exkurs: Auswahl des Affiliate-Links
Anwendungsbeispiel:
- Wir möchten das Team von StoneWars und/oder den Entwickler von BrickHunter unterstützen.
Wie ihr wisst, finanziert sich StoneWars nicht durch Bannerwerbung o.ä., sondern ausschließlich durch sogenannte Affiliate-Links: Wenn ihr bei bestimmten Partnershops bestellt und zuvor über einen Link auf StoneWars dort hingekommen seid, erhält das Team ohne weitere Kosten für euch eine kleine Provision.
Bei BrickHunter funktioniert das ähnlich. Wenn ihr auf “Warenkorb befüllen” klickt und dabei “Affiliate: BrickHunter” ausgewählt habt, erhält der Add-on-Programmierer Tobias diese Provision aus eurem gesamten Einkauf. Andere bis hierhin geklickte Links verlieren damit ihre Gültigkeit.
Wenn ihr StoneWars und den Entwickler von BrickHunter gleichzeitig unterstützen wollt, kann ich euch die Option “Affiliate: StoneWars” ans Herz legen. Die Beschriftung ist hier etwas irreführend, denn in diesem Fall teilen sich StoneWars und der Entwickler die Provision 50/50 auf. Wenn ihr von einem anderen Affiliate-Link auf “Steine und Teile” gelangt seid (beispielsweise durch unsere “LEGO Steine & Teile: Was bestellen im [Monat]”-Übersichten) und möchtet, dass die Provision an das Medium geht, durch das ihr hierhin gelangt seid, wählt ihr “Ohne Affiliate” (auch hier ist die Beschreibung nicht perfekt gewählt, denn es wird ja kein Affiliate-Link gelöscht, sondern ein vorhandener wird nur nicht überschrieben).
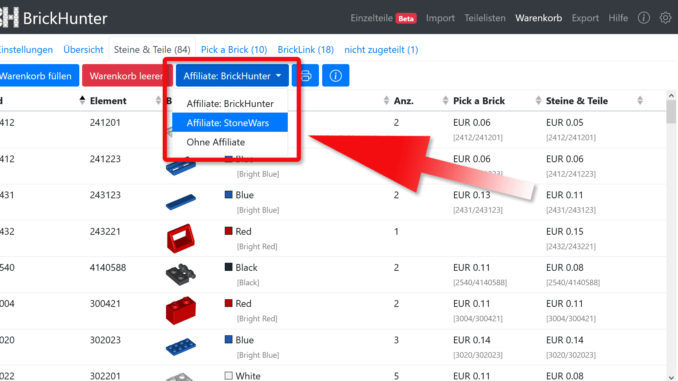

Für Fortgeschrittene
Den günstigsten Preis finden
Anwendungsbeispiele:
- Wir machen eine große Bestellung und möchten davon profitieren, dass einige Teile bei “Pick a Brick” ein paar Cent günstiger sind als bei “Steine und Teile” – oder andersherum.
- Wir bestellen regelmäßig bei BrickLink, möchten aber dort nicht Teile teurer kaufen, als es sie direkt bei LEGO gibt.
Beim “Warenkorb” in den “Einstellungen” können wir festlegen, welcher Teile-Service im Falle gleicher Kosten den Vorzug erhält. Spielt damit gern etwas rum, für mich hat sich die Reihenfolge “SuT – PaB – BrickLink” etabliert.
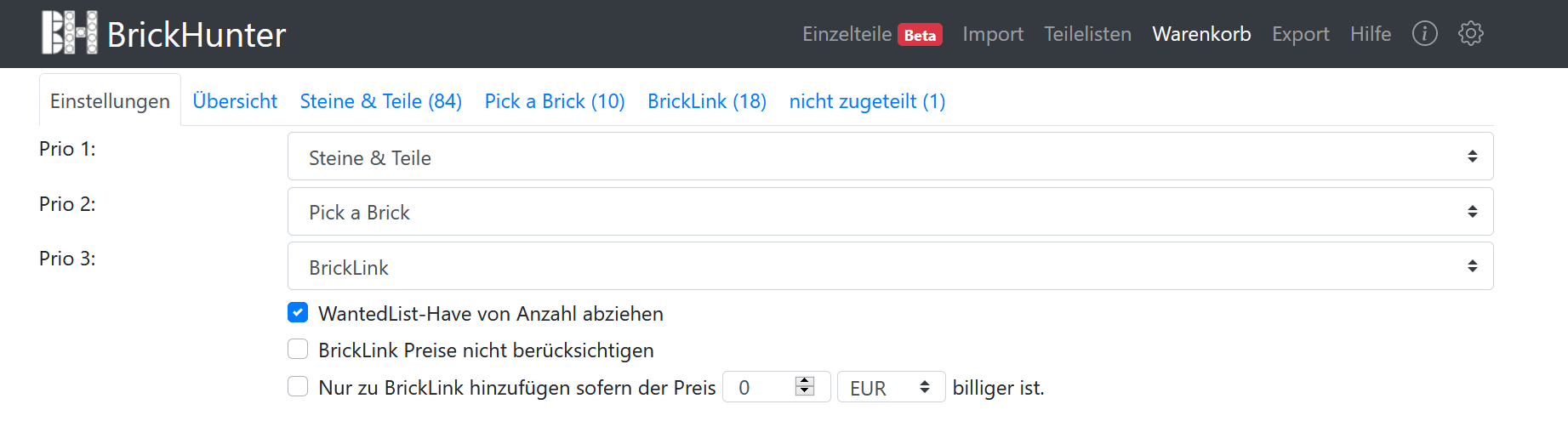
Bitte beachtet auch, dass aus technischen Gründen nur dann Teile unter der Kategorie “BrickLink” auftauchen, wenn eure Liste aus einer XML-Datei erzeugt wurde. Einzelteil- und LEGO Set-Listen können nicht-bestellbare Teile (noch) nicht für BrickLink zusammenstellen.
Beispiel: In unseren Dateien mit Jonas’ Empfehlungen lassen sich einige Teile bei SuT, einige etwas günstiger bei PaB bestellen – und manche aktuell gar nicht bei LEGO. Letztere tauchen nun als “Rest” im Reiter “BrickLink” auf. Von dort kann ich sie mir erneut als BrickLink-Wunschliste abspeichern (“Download”) oder in die “Zwischenablage kopieren”, um sie dann bei BrickLink wieder einzufügen und dort eine Bestellung auszulösen.
Listen trennen und zusammenfassen
Anwendungsbeispiele:
- Von Jonas’ monatlichen Teileempfehlungen möchten wir nur die Ritter-Teile bestellen, weil wir den Rest nicht benötigen.
- Wir möchten uns aus der 75978 Winkelgasse ein paar spannende Teile herausnehmen und diese bestellen.
Ihr könnt Teile auch virtuos zwischen verschiedenen Listen hin und her kopieren, um eine für euch perfekte Übersicht zu erstellen. Beachten solltet ihr allerdings, dass es bei BrickHunter verschiedene Listentypen gibt, die ihr auch immer links in der Listenübersicht benannt seht: Es gibt den Typ “LEGO Set” (für Set-Imports), “Einzelteile” (für Teile aus der Einzelteile-Übersicht) und “BrickLink” (für XML-Importe). Aktuell ist es nicht möglich, zwischen diesen verschiedenen Listentypen Teile zu verschieben.
Aber immerhin: Wenn ihr ein oder mehrere Teile einer Liste ausgewählt habt, könnt ihr diese entweder “ausschneiden” und in eine neue Liste fließen lassen (das geht mit dem Button “Teilelisten teilen”, der erscheint, wenn ihr bei einem oder mehreren Teilen ein Häkchen gesetzt habt) oder diese in eine andere Liste desselben Typs kopieren lassen (Button “Kopieren”, der das Teil auch wirklich nicht aus der alten Liste löscht, sondern nur in der neuen Liste zusätzlich auftauchen lässt).
Beispiel: Aus der importieren XML-Liste von Jonas’ Teiletipps wähle ich die Teile an, die mir am besten gefallen, und wähle “Teilelisten teilen”. Nun habe ich sofort eine Liste mit fast demselben Namen (nur eine “2” ist ergänzt), die alle von mir gewünschten Teile enthält.

Für Experten
Preisvergleich mit BrickLink
Anwendungsbeispiele:
- Wir sind richtige Sparfüchse und verbringen ohnehin Stunden damit, auf BrickLink die günstigsten Shops zu finden. Deshalb wollen wir keinesfalls bei LEGO Teile bestellen, die teurer als der BrickLink-Durchschnittspreis sind.
Wo bekomme ich meine Steine am günstigsten? Die Antwort auf diese Frage lässt sich fast zu einer Wissenschaft ausbauen, zumal, wenn ihr noch die letzten Cent Preisunterschiede zwischen “Steine und Teile” und BrickLink herausquetschen wollt. Und zweifellos: Manchmal können sich die Preise sogar empfindlich unterscheiden. Wenn wir die berühmte Wundertüte “Versand- und sonstige Zusatzkosten bei BrickLink” dabei ein wenig zur Seite schieben und kräftig in die Hände spucken, kann uns BrickHunter einzuschätzen helfen, wie sich die Preise zwischen den LEGO-Services und dem BrickLink-Zweitmarkt unterscheiden.
Grundsätzlich funktioniert es so, dass wir in unsere BrickLink-Wunschliste die aktuellen Durchschnittspreise automatisch eintragen lassen und dann in BrickHunter diese Durchschnitte mit SuT sowie PaB vergleichen lassen.
Ich probiere das wieder mit unserer XML-Datei [Februar bzw. März] aus, die ich aus Jonas’ entsprechendem Artikel erzeugt habe. Den ersten Teil der Arbeit erledigen wir bei BrickLink: Wir laden die XML-Datei unter “Want” > “Upload” hoch und öffnen die Wunschliste dann ganz normal in der Aufstellung unserer “Wanted List[s]”. Zuerst ist es wichtig, dass wir alle Teile auf einmal markieren. Dafür wähle ich “100 per page” im Klappmenü links oben aus.
Dann klicke ich auf die grau hinterlegte Checkbox neben “Image”, sodass alle Teile der Tabelle ausgewählt werden. Und nun kommt der entscheidende Teil: Ich wähle “Apply: Price” und klicke im erscheinenden Fenster “As Price Guide”. Damit kann ich auswählen, dass jedem Teil z.B. der aktuelle Durchschnittspreis (“Currently for Sale: Average Price”) zugeordnet wird. Hier könnt ihr natürlich herumprobieren, den Sechsmonatsdurchschnitt der letzten Verkäufe wählen, nur die niedrigsten Preise berücksichtigen oder die gefundenen Preise nochmals mit “Increase/Decrease” verringern oder erhöhen. Am Ende drückt ihr jedenfalls “Apply” und seht in der Spalte “Max Price” eure neue Schmerzgrenze für die Teilebestellung. Im Folgenden müssen also Steine, die LEGO anbietet, günstiger als dieser Wert sein, damit BrickHunter sie in den Warenkorb packt.
Aber wir wollen uns ja nicht bei BrickLink verlaufen, sondern zurück zu BrickHunter wechseln. Zuvor müssen wir aber die aktualisierte Wunschliste bei BrickLink als XML herunterladen (“Download”). Wenn ihr diese Datei nun wie oben beschrieben bei BrickHunter importiert, seht ihr eine neue Spalte: “BrickLink Max Price”. Diese Werte könnt ihr hier auch noch verändern. Wenn ihr nun die Preise ladet, seht ihr schon, bei welchen Teilen SuT günstiger ist und bei welchen voraussichtlich BrickLink. Beim Befüllen des Warenkorbs landen dann nur die günstigeren SuT/Pab-Steine im LEGO Warenkorb, die restlichen Teile könnt ihr euch wie oben beschrieben wieder als neue XML-Datei abspeichern und für eine separate BrickLink-Bestellung nutzen. Immer auf des AFOL Suche nach dem besten Preis!
Details und Verfügbarkeitsdiagramm eines Einzelteils
Ein gern übersehenes Feature ist in meinen Augen, dass ihr euch in der Einzelteil-Ansicht auch die Details eines jeden Steines anzeigen lassen könnt. Diese Infos umfassen noch einmal übersichtlich alle Details zu den Element- und Designnummern, den Farbnamen, aber auch interessante Details zur erst- und ggf. letztmaligen Verfügbarkeit. Interessant ist dann der zweite Reiter “Chart”, der ein Diagramm mit Änderungen im Preis und der Verfügbarkeit über die letzten Wochen und Monate hinweg zeigt. Der Herzschlag unser aller täglich Teilebestellungen …
Exkurs: Telegram-Kanäle
Wenn ihr spätestens jetzt zu Einzelteil-Aficionados (oder gar -Junkies) geworden seid, gibt es noch weitere Wege, über neue Teile informiert zu werden. Die beste Quelle ist natürlich die handverlesene Übersicht von Jonas, der monatlich neue verfügbare Teile vorstellt. Wer dazu noch eine Steigerung sucht und fast tagesaktuell informiert werden will, dem empfehle ich die BrickHunter-Telegram-Kanäle. Hier erscheinen Infos, wenn neue Teile ins Sortiment gekommen sind oder bislang Ausverkauftes wieder verfügbar ist. Und natürlich könnt ihr diese Kanäle auch einfach stummschalten …
Folgende vier Kanäle gibt es:
- Neue Sets, die bei “Steine und Teile” durchsuchbar sind
- Neu gelistete Steine, die aber nicht tatsächlich verfügbar sein müssen
- Neu bzw. wieder verfügbare Teile in Deutschland
- Neu bzw. wieder verfügbare Teile außerhalb von Deutschland (vor allem für Bewohner des deutschsprachigen Resteuropas interessant)

Fazit
Ich bin großer Fan von BrickHunter. Die meisten Funktionen würde ich mir so direkt auf der LEGO Website wünschen – allerdings weiß ich auch, dass Einzelteilbestellungen für LEGO wahrscheinlich eher ein notwendiger Service sind und gar nicht gewünscht ist, dass man allzu bequem hunderte Steine auswählen kann. Gerade weil die Seite aber dafür berühmt ist, Warenkörbe zu “verschlucken”, ist für mich das Add-on mittlerweile zu einem treuen Begleiter geworden. Die Einzelteilansicht ist dabei wie schon beschrieben mein zweites Zuhause geworden, weil ich hier ohne Umwege über ein Set oder eine Teilenummer fündig werden oder mich einfach inspirieren lassen kann. Ich finde auch regelmäßig obskure Teile, von denen ich nicht einmal wusste, dass ich sie brauchte…
Als Softwareentwicklungs-Laie bin ich dabei immer wieder begeistert, wie kluge Köpfe auf eine vorhandene Website aufsatteln und Funktionen anbieten können, die selbst eine international agierende Firma (leider) nicht selbst entwickelt hat und die für die Community einen echten Mehrwert bedeuten.
Ich hoffe, diese doch etwas längere Reise durch die Möglichkeiten der Erweiterung hat euch etwas an die Hand genommen und wünsche euch viel Spaß beim Teilebestellen!
Wo bestellt ihr am liebsten eure Einzelteile? Habt ihr BrickHunter schon mal ausprobiert oder wollt ihr euch das Add-on nach dieser Anleitung genauer anschauen? Sind Fragen offen geblieben, oder war euch das alles viel zu viel? Schreibt es gern in die Kommentare!