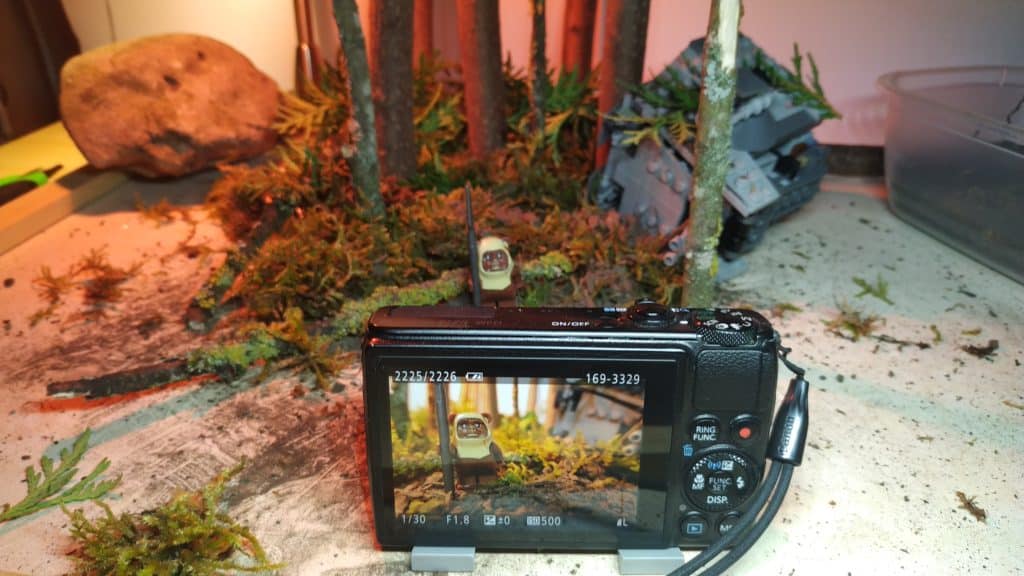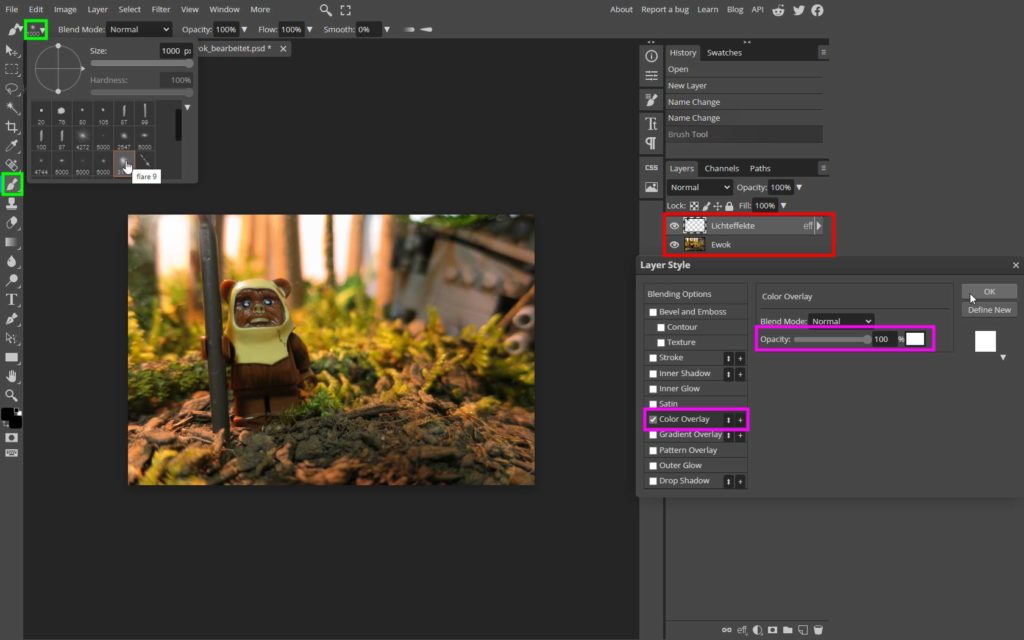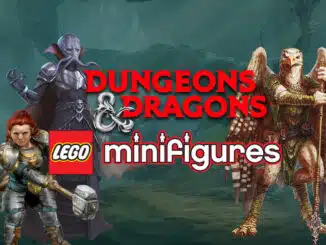Wir freuen uns, euch heute einen Beitrag von unserem Leser Felix präsentieren zu können. Er beschäftigt sich mit dem Thema Minifiguren-Fotografie und hat einige wertvolle Tipps zusammengetragen, die auch Neueinsteigern in das Thema einen guten Startpunkt bieten. Wir wünschen euch viel Freude mit dem Beitrag.
LEGO Minifiguren erfreuen sich einer großen Beliebtheit – umso schöner ist es, seine Minifiguren auf Bildern vorteilhaft in Szene zu setzten. Gerade im Bereich LEGO Star Wars können mit den kleinen Figuren tolle Bilder erzielt werden. Hierfür muss man weder viel Geld investieren noch Vorkenntnisse in der Fotografie haben. Im folgenden Artikel werde ich anhand von Beispielen meine Vorgehensweise erklären und euch den einen oder anderen Tipp mit an die Hand geben.
Inhaltsverzeichnis
Fotografie
Der erste Schritt zum guten Bild ist natürlich das Fotografieren. Hierbei ist es hilfreich, eine gute Kamera zu besitzen, allerdings können auch mit den modernen Handykameras schon gute Ergebnisse erzielt werden. Falls ihr mit dem Handy fotografieren möchtet, empfehle ich für Android die App Open Camera, da diese mehr Möglichkeiten als die vorinstallierte Kamera-App bietet. Eine Alternative für iOS ist beispielsweise die (kostenpflichtige) App Camera+.
Kulissenbau
Grundsätzlich nutze ich persönlich zwei Arten von Kulissen. Zum einen solche, die aus LEGO-Teilen bestehen, zum anderen Kulissen aus natürlichen Materialien wie beispielsweise Stöcken und Moos.
Falls ihr nicht allzu viele LEGO-Teile in eurem Fundus habt, bieten sich Naturkulissen besonders an. Baut ihr allerdings ohnehin MOCs und habt deshalb eine umfangreichere Teilesammlung sowie die nötige Bauerfahrung, könnt ihr auch auf LEGO-Kulissen zurückgreifen.
LEGO Kulissen
Wenn ihr gerne Hangars, Gänge oder Ähnliches als Kulisse nutzen wollt, solltet ihr diese am besten aus LEGO bauen. Anders als bei herkömmlichen MOCs ist das äußere Erscheinungsbild komplett egal – wichtig ist nur, dass die Kulisse aus der Perspektive der Kamera gut aussieht. Solltet ihr euch nicht sicher sein, ob eure Kulisse groß genug ist, könnt ihr immer mal wieder die Kamera davorhalten und seht dann, wo ihr vielleicht noch nachbessern müsst.
Außerdem solltet ihr Löcher für die spätere Beleuchtung einplanen, ansonsten aber möglichst alles zubauen, um ungewollte Lichteinlässe zu vermeiden.
Ich werde in meinem folgenden Beispiel versuchen, einen klassischen Star Wars Korridor darzustellen. Wenn ihr ebenfalls einen Gang als Kulisse verwenden wollt und hierfür Inspirationen sucht, kann ich euch empfehlen, euch an Gängen aus LEGO Star Wars: Die Skywalker Saga zu orientieren.
Bei meiner Kulisse war es mir wichtig, die Decke möglichst ansprechend zu gestalten und das typische Muster der Platten-Unterseiten zu vermeiden, weil auf dem fertigen Bild die Decke gut zu sehen sein wird. Deshalb habe ich umgedrehte Plates, welche von innen mit Tiles und Slopes bedeckt sind, als Dach genutzt.
Da ich den Gang natürlich nicht unendlich weit fortführen konnte, befindet sich am Ende eine angedeutete Tür.
Natur-Kulissen
Wenn ihr einen Wald oder Ähnliches darstellen wollt, eignen sich Natur-Kulissen perfekt.
Erst einmal ist es wichtig, Materialien für eure Kulisse zu sammeln. In meinem Beispiel will ich tatsächlich einen Wald darstellen, weshalb ich vor allem Moos, Stöcke, Erde und so weiter gesammelt habe.
Ich werde meine Kulisse drinnen aufbauen, weil ich so die Beleuchtung besser kontrollieren kann. Ihr könnt aber auch im Freien, beispielsweise direkt im Wald fotografieren. Um drinnen die optimalen Voraussetzungen für die Kulisse zu schaffen, habe ich mir zuvor eine Art Rahmen aus Holz gebaut, in dem ich mit der Erde und den anderen Materialen hantieren kann, ohne meinen kompletten Schreibtisch zu verunreinigen.
Anschließend habe ich abgesägte Stöcke senkrecht mit einer Heißklebepistole auf die Platte geklebt, um Bäume zu imitieren. Ist dieser Schritt erledigt, empfiehlt es sich, die Kamera aufzustellen und immer wieder einen Blick hindurch zu werfen. Dadurch kann man perfekt abschätzen, wo Bäume, Moos und Erde fehlen.
Hinter der Kulisse kann zum Beispiel ein weißes Blatt Papier aufgehängt werden. Damit der Hintergrund am Ende nicht strahlend weiß ist, habe ich von unserer Hecke ein paar Äste abgeschnitten und diese davor gelegt.
Zum Schluss musste noch mein AT-ST geköpft werden, damit ich sein Cockpit in die Szenerie einfügen konnte.
Beleuchtung und Schattenwurf
Für meine Natur-Kulisse habe ich eine handelsübliche Schreibtischlampe genutzt, welche von links hinten den Wald mit Licht bedeckt. Hierbei habe ich die Szene bewusst nur von einer Seite aus beleuchtet, um einen natürlichen Schattenwurf zu erreichen.
Wenn ihr gerne Abenddämmerung darstellen wollt, könnt ihr einen beliebigen transparent-roten Gegenstand vor die Lampe halten. Allerdings empfiehlt es sich dann, noch zusätzlich die Figur leicht von vorne anzuleuchten, damit diese nicht im Bild untergeht.


Bei meiner LEGO-Kulisse habe ich für die Ausleuchtung in der Decke Löcher vorgehalten, auf die ich anschließend ein Blatt Papier gelegt habe, damit sich das Licht weicher und gleichmäßiger verteilt. Zum Schluss musste ich nur noch eine längliche Lampe darauflegen, und schon war die Kulisse ausreichend ausgeleuchtet.
Minifiguren Positionierung
Auch die Positionierung der Minifiguren spielt beim Fotografieren eine große Rolle. Wichtig ist hierbei, die Figur in eine möglichst spannende Haltung zu bekommen. Bei Figuren mit Helm nutzte ich oft Knete im Helm, um diesen nicht nur drehen, sondern auch nach oben und unten bewegen zu können. Am besten eignet sich hierfür etwas festere Knete, damit sie nach dem Fotografieren wieder leicht aus dem Helm entfernt werden kann. Wenn ihr gerne eure Minifigur auf einem glatten Boden präsentieren wollt, könnt ihr ebenfalls auf Knete zugreifen, um diese darauf zu fixieren.
Wollt ihr hingegen in einer Natur-Kulisse fotografieren, könnt ihr eine kleine Platte unter die Figur bauen und anschließend Erde darauf streuen.
Kamerawinkel und Schärfentiefe
Grundsätzlich fotografiere ich so gut wie alle meine Figuren auf Höhe der Figur oder leicht von unten. Ich empfehle, die Minifigur möglichst nicht exakt in der Mitte des Bildes zu positionieren, sondern das Bild leicht von links oder von rechts aufzunehmen.
Wenn ihr eure Kamera nicht im richtigen Winkel positionieren könnt und ein Stativ zu hoch ist, könnt ihr euch einfach selbst ein kleines Stativ aus LEGO Teilen bauen.
Durch das Öffnen oder Schließen der Kamera-Blende könnt ihr den Hintergrund entweder unscharf oder scharf darstellen. Je weiter die Blende geöffnet ist, desto verschwommener wird der Hintergrund. Je mehr man die Blende schließt, desto größer wird die sogenannte Schärfentiefe. Meistens nutze ich eine weit geöffnete Blende, um den Hintergrund nicht zu scharf abzubilden.
Zu guter Letzt ist es sinnvoll, mit Zeitauslöser zu fotografieren, um ein Verwackeln der Kamera zu verhindern. Gerade bei einer eng geschlossenen Blende ist dies wichtig, da in diesem Fall weniger Licht auf den Sensor trifft und deshalb die Belichtungszeit steigt. Deshalb sollte die Kamera auch unbedingt stabil auf ihrem (gebauten) Stativ stehen.
Nachbearbeitung
Wenn das Foto fertig ist, geht es auch schon in die Nachbearbeitung. Diese bietet viele Möglichkeiten wie etwa das Hinzufügen von Objekten (z.B. Lichschwertklingen) oder auch die Anpassung der Farben, der Helligkeit usw.
Kostenlose Photoshop-Alternative
Um die Bilder nachbearbeiten zu können, ist natürlich erst einmal ein Programm erforderlich. Adobe Photoshop eignet sich grundsätzlich sehr gut dafür und wird auch von vielen Profis verwendet. Da allerdings wohl nicht jeder StoneWars Leser eine teure Photoshop-Lizenz besitzt, will ich gerne eine kostenlose Alternative vorstellen.
Photopea läuft über den Browser, ist in Sachen Bedienung eigentlich ziemlich ähnlich wie Adobe Photoshop aufgebaut und genügt vorerst für die Bearbeitung von LEGO Bildern. Ich werde jetzt die meiner Meinung nach wichtigsten Funktionen für die LEGO Fotografie in Photopea zeigen. Falls ihr beispielsweise Photoshop benutzen wollt, könnt ihr mit dem Großteil der Anleitungsschritte trotzdem etwas anfangen, weil die meisten Begriffe in beiden Programmen gleich sind.
Lichtverhältnisse anpassen
Als Erstes passe ich die Lichtverhältnisse und Farben an, wodurch das Bild lebendiger wird. Grundsätzlich empfehle ich anfangs, einfach einmal mit den Reglern herumzuspielen, um zu schauen, welche Einstellungen sich auf welche Weise auswirken und was einem persönlich am meisten zusagt.
Vor der Farbanpassung etwa justiere ich zunächst den Kontrast und die Helligkeit nach, wobei ich den Kontrast meist ein wenig erhöhe.
Bevor die Helligkeit angepasst wird, sollte man sich überlegen, welche Tageszeit man darstellen will. Will man beispielsweise einen hellen Mittag darstellen, kann die Helligkeit etwas nach oben korrigiert werden.
Anschließend versuche ich mit der Gammakorrektur, gezielt einzelne Bereiche aufzuhellen oder dunkler zu machen. Die Gammakorrektur wirkt sich nämlich nicht wie die Helligkeitsanpassung auf das ganze Bild gleich aus, sondern wirkt auf dunkle Bereiche stärker als auf helle – ein wichtiges Werkzeug, mit dem sich die Bildstimmung oft entscheidend beeinflussen lässt.
Sind diese Schritte erledigt, fange ich auch schon mit der Farbanpassung an. Vor allem durch eine höhere Sättigung kann man das Bild aufhübschen und lebendiger wirken lassen. Allerdings sollte man vor allem hier auch nicht übertreiben, um eine unrealistische Optik zu vermeiden.


Die konkreten Anleitungsschritte für Photopea findet ihr hier und auch im nachfolgenden Text immer als Bereiche zum Aufklappen:
Für die gezielte Lichtanpassung benutze ich zum Beispiel „Light Brushes“. Diese eignen sich besonders gut, um zwischen Bäumen oder in ähnlichen Lücken punktuelles Licht darzustellen. Des Weiteren nutze ich gerne (simulierte) Blendenflecken, welche meiner Meinung nach eine gewisse Magie im Bild erzeugen.
Minifiguren Weathering
Vor allem bei Naturkulissen sieht es unrealistisch aus, wenn ein strahlend weißer Klon im Wald steht. Darum füge ich gerne Verschmutzungseffekte auf seiner Rüstung hinzu.
Ich gehe hierbei so vor, dass ich zunächst ein Bild mit dem gewünschten Effekt heraussuche. Meistens greife ich dabei auf Bilder von Pixabay zurück, weil diese Seite viele kostenlose Bilder anbietet. Um es später im Bearbeitungsprogramm möglichst einfach zu haben, solltet ihr drauf achten, dass die Bilder bestenfalls einen einfarbigen oder transparenten Hintergrund haben.
Wenn ihr dann ein Bild mit dem gewünschten Effekt gefunden habt, könnt ihr es an der gewünschten Stelle als neue Ebene über die Minifigur legen und durch Drehen, Vergrößern oder Verkleinern anpassen. Ich gehe in der Regel so vor, dass ich mit den Beinen anfange und dann das Bild immer wieder einfüge, drehe und nach und nach die ganze Figur überdecke. Wenn ihr ein Bild mit farbigem Hintergrund habt, müsst ihr diesen noch entfernen, sodass er transparent wird. Die Bearbeitungsprogramme bieten hierzu verschiedene Möglichkeiten, etwa den „Zauberstab“ in Photoshop. Bei einem weißen Hintergrund könnt ihr alternativ auch einfach die Schmutz-Ebenen mit dem eigentlichen Foto „multiplizieren“, allerdings nur, wenn der Schmutz dunkler ist als die Minifigur.
Nun müsst ihr nur noch die überstehenden Flächen wegradieren und die Transparenz, also die Deckkraft eurer Schmutzflecken anpassen, und schon habt ihr eine geweatherte Figur.


Lichtschwertklingen
Gerade Lichtschwertklingen dürfen bei der Star Wars Fotografie natürlich nicht fehlen. Da die transparenten LEGO Bars nicht gerade realistisch aussehen, füge ich gerne in der Nachbearbeitung besser aussehende Klingen hinzu. In den Filmen haben die Klingen einen weißen Kern, welcher von der Farbe des Lichtschwerts umrandet ist. Ich fange darum immer erst einmal an, den weißen Kern über die LEGO Klinge zu legen und anschließend den Leuchteffekt in der gewünschten Farbe zu erstellen.


Die genauen Schritte, die dazu nötig sind, findet ihr wie immer im Aufklappbereich.
Exportieren
Der letzte Schritt darf natürlich auch nicht vergessen werden: Ihr müsst das bearbeitete Bild exportieren. Durch Anpassungen wie Weathering, das Hinzufügen von Lichtschwertklingen usw. ist euer Bild nicht mehr „flach“, sondern besteht aus mehreren übereinander liegenden Bildebenen, die nur vom Bearbeitungsprogramm interpretiert werden können. Um wieder ein Bild zu erhalten, das ihr überall betrachten oder z.B. auch online posten könnt, müssen die Bildebenen wieder auf eine gemeinsame Ebene heruntergerechnet werden – genau das geschieht beim Exportieren in ein Standard-Bildformat wie z.B. JPG.
Fazit
Ich finde, LEGO Fotografie macht enorm viel Spaß und ist gar nicht mal so schwer. Mich würde es freuen, wenn ich ein paar Leser dazu bringen konnte, eigene Bilder aufzunehmen. Solltet ihr noch Fragen haben, könnt ihr diese selbstverständlich in die Kommentare schreiben.
Wenn ihr euch an eigenen Bildern probiert habt und diese gerne mit den anderen StoneWars-Lesern teilen wollt, so sendet diese gerne per E-Mail ein, zusammen mit einem kurzen Satz, dass StoneWars die Erlaubnis hat, diese im Blog zu veröffentlichen. Wenn wir einige Bilder gesammelt haben und aus unserer Sicht nichts gegen eine Veröffentlichung spricht (etwa sichtbare Personen), binden wir diese als Galerie hier unter den Artikel ein.
Wir bedanken uns nochmals ganz herzlich für diesen Leserbeitrag bei unserem Leser Felix.
Helfen euch die Anregungen aus diesem Artikel weiter bzw. habt ihr dadurch Lust bekommen, euch auch einmal am Thema Minifiguren-Fotografie zu versuchen? Welche Figuren oder Settings bieten sich dafür eurer Meinung nach neben LEGO Star Wars besonders an? Habt ihr noch eigene, weitere gute Tipps? Dann ab damit in die Kommentare!