
Wir freuen uns, euch heute einen Beitrag von unserem Leser Justus präsentieren zu können. Während Bricklinks Software “Studio” die wohl bekannteste Möglichkeit ist, digitale Modelle zu erstellen und als Bilder zu rendern, gibt es auch noch diverse andere Tools, die sich dafür eignen und in bestimmten Aspekten vielleicht sogar noch mächtiger sind als Studio. Einen solchen alternativen Weg, am Rechner zu bauen und fotorealistische Bilder zu erstellen, stellt Justus uns heute in seinem sehr aufwendig recherchierten und aufbereiteten Beitrag vor. Wir wünschen viel Vergnügen!
Die meisten von euch haben vermutlich noch nie von Mecabricks gehört. Bricklinks Studio (mehr dazu hier) ist seit Jahren das Tool der AFOL-Community, um digital LEGO zu bauen. Inzwischen hat Studio offiziell den LEGO Digital Designer (LDD) abgelöst und ist mit Funktionen wie dem „Instruction Maker“, dem „Stability Test“ und der Erweiterung „Partmaker“ das Schweizer Taschenmesser der LEGO Bauprogramme. Und doch möchte ich euch heute Mecabricks vorstellen, denn dieses eher unbekannte Tool ermöglicht es, Renderings zu machen, die mit Studio undenkbar sind.
Mecabricks.com ging im April 2012 online. Gründer und Entwickler ist Nicolas Jarraud, dessen Profil auf Mecabricks unter dem Namen „Scrubs“ zu finden ist. Interessant ist die Plattform zum einen, weil sie im Gegensatz zu Programmen wie Studio oder dem LDD vollständig online ist. Zum anderen bietet Mecabricks ein spezielles Exportformat an, welches mit einem Add-on in die bekannte Open Source 3D-Software Blender importiert werden kann. Letzteres ist der Hauptgrund, warum sich viele mit dem Programm beschäftigen, denn die Arbeit mit und in Blender ermöglicht neben realistischen Renderings auch komplexe Animationen und vieles mehr.
Ich hoffe, ich werde euch mit diesem Artikel einen kleinen Einblick in diese vielen Möglichkeiten geben können! Solltet ihr dabei Fragen oder Probleme haben, könnt ihr einfach einen Kommentar schreiben und ich werde selbstverständlich versuchen, euch bestmöglich zu helfen!
Inhaltsverzeichnis
Mecabricks
Die Hauptseite von Mecabricks ist unter Mecabricks.com erreichbar. Ist die Seite nicht auf Deutsch eingestellt, könnt ihr die Sprache in der Fußleiste der Seite umstellen.
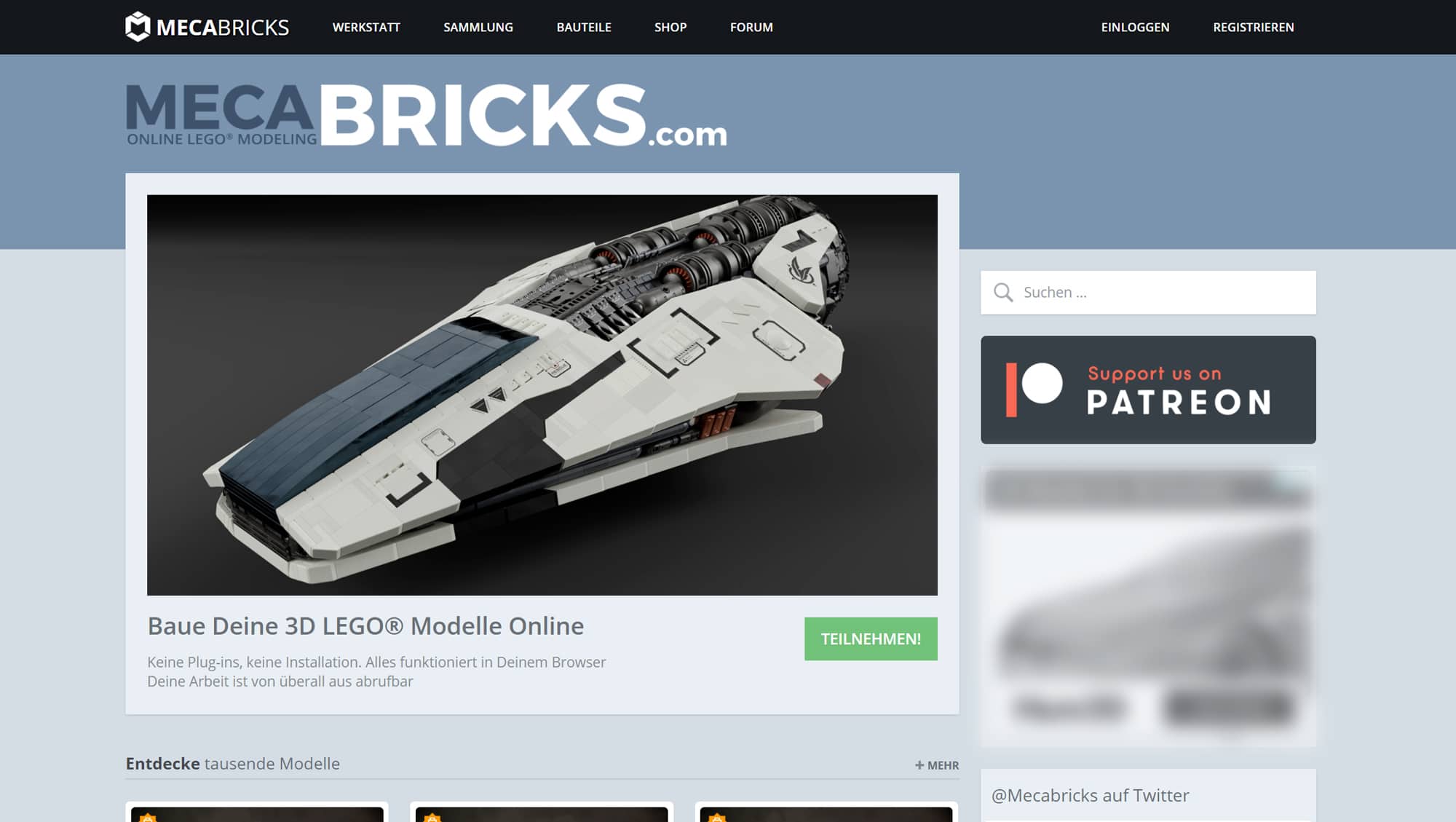
Account
Da sowohl der Export von Modellen als auch der Download des später benötigten Add-ons für Blender einen Mecabricks-Account erfordern, müsst ihr euch zuerst dort registrieren.
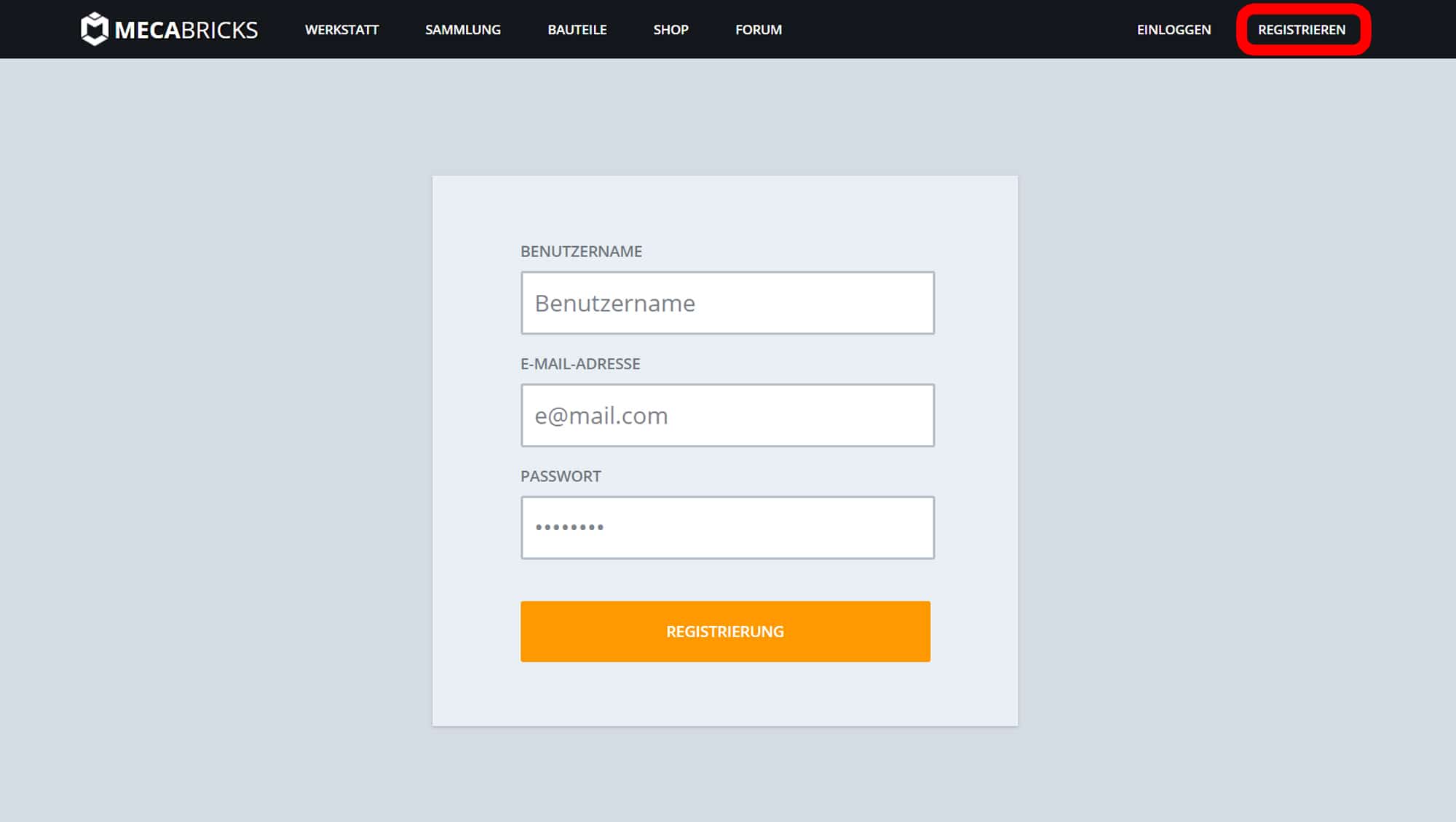
Seid ihr einmal eingeloggt, könnt ihr jederzeit in eure Accounteinstellungen wechseln, indem ihr oben rechts im Fenster auf den Button mit eurem Benutzernamen klickt. Hier verwaltet ihr alle eure Modelle und habt einen Überblick über eure Mitteilungen, Benachrichtigungen und Einkäufe.
Unter dem Punkt „Einstellungen“ könnt ihr euren Benutzernamen, euer Passwort und eure Mailadresse ändern, ein Profilbild hochladen und weitere Informationen für euer Profil angeben.
Sammlung
Bevor ihr mit irgendetwas anfangt, stellt sich die Frage, was ihr rendern möchtet. Nehmen wir an, ihr möchtet einen Animationsfilm erstellen oder lediglich ein wenig mit Blender experimentieren und daher ein offizielles LEGO Set rendern. Dann könnt ihr viel Zeit sparen, indem ihr es nicht selber digitalisiert und Teil für Teil aus der Anleitung nachbaut. Das haben meistens schon andere Menschen getan.
Auf Mecabricks findet ihr dafür den Button „Sammlung“ in der oberen Menüleiste. Klickt ihr darauf, öffnet sich das Archiv aller jemals auf Mecabricks veröffentlichten Sets, MOCs, Minifiguren und Renderings… und mit etwas Glück findet ihr hier auch, was ihr sucht. Nutzt einfach die Suchleiste und gebt die gewünschte Setnummer ein, dann habt ihr die besten Chancen. Gibt es mehrere Ergebnisse, die wie das gesuchte Set aussehen, erkennt ihr den „offiziellen“ Eintrag des Sets an der Setnummer in der oberen rechten Ecke des Thumbnails.
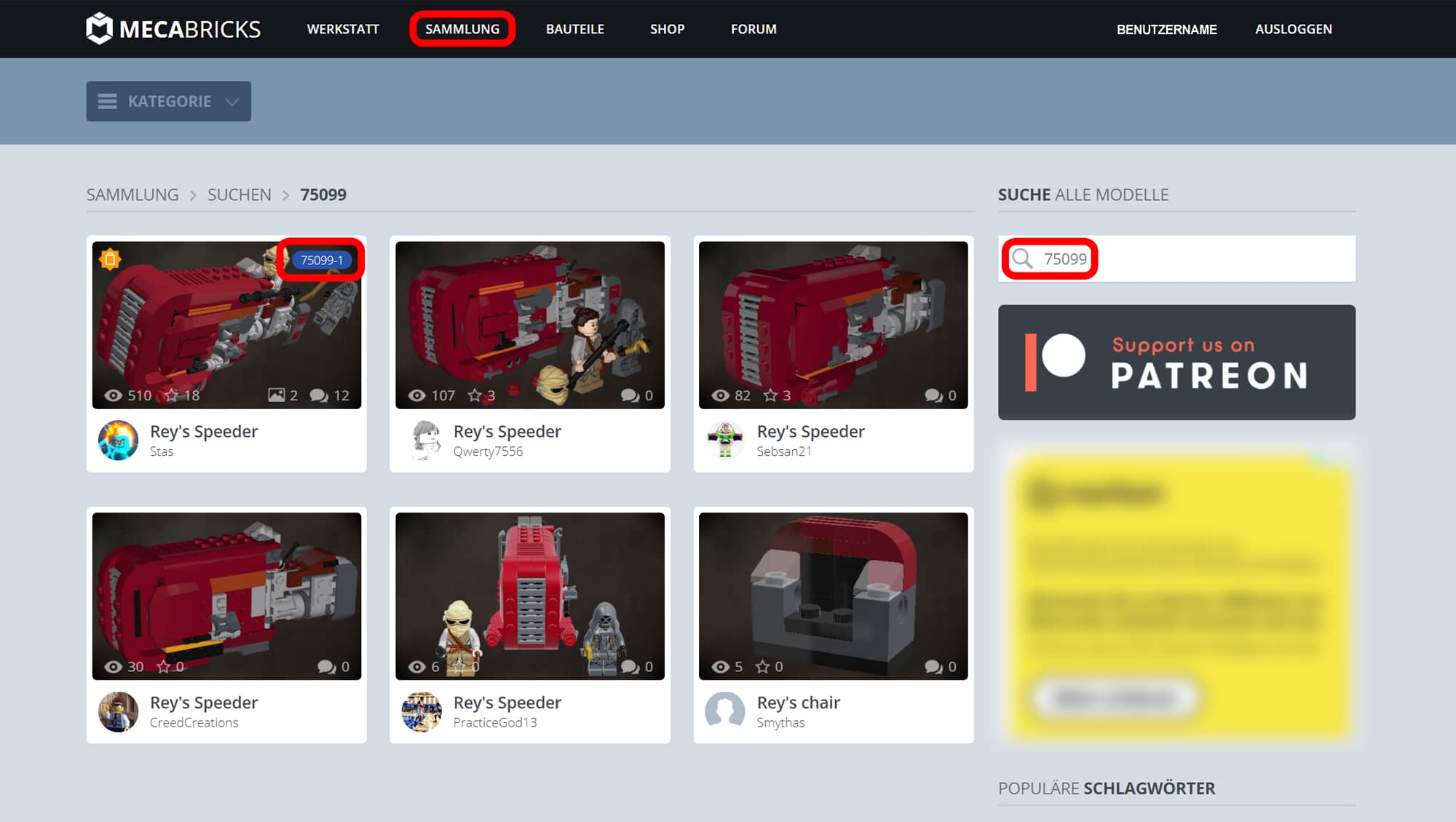
Ihr klickt das Vorschaubild an und gelangt nun zur Modellseite des Sets. Hier findet ihr eine Modellbeschreibung, Informationen zum User, der das Modell hochgeladen hat, und auch Renderings, die dieses Modell genutzt haben. Im Menü über der 3D-Vorschau wählt ihr „Editor“ und das Set sollte sich in der „Werkstatt“ öffnen.
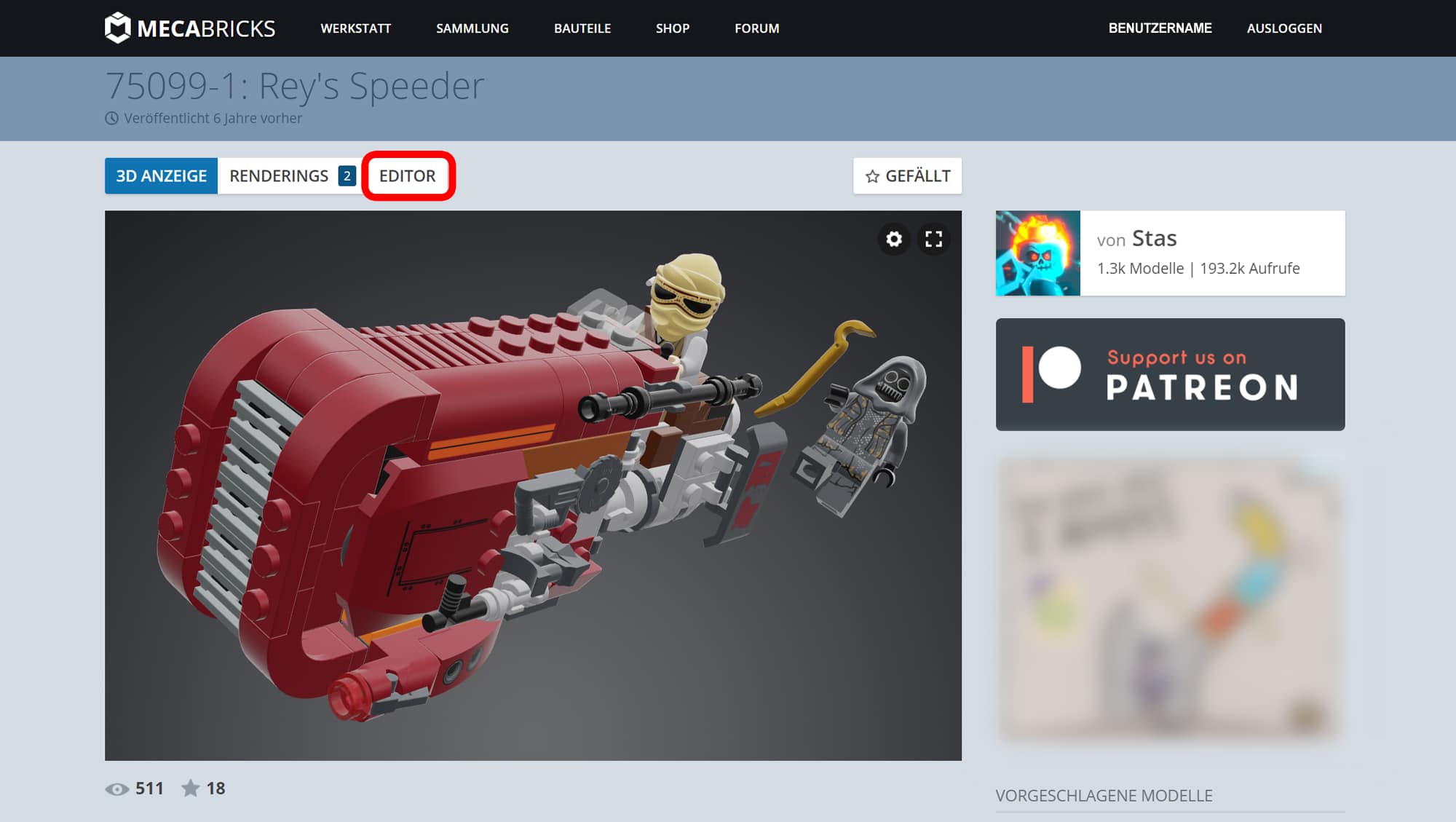
Alternativ könnt ihr statt der Sammlung auch direkt die „Werkstatt“ öffnen. Dann spart ihr euch die lästige Suche, denn unter „Datei“ > „Öffnen…“ findet ihr einen Dialog, mit dem ihr auch auf die Sammlung zugreifen könnt. Unter “Sets” findet ihr alle Sets aus der Sammlung, nach Themenreihen sortiert. Das erleichtert das Suchen in den meisten Fällen natürlich erheblich.

Werkstatt
Wollt ihr kein Set, sondern ein eigenes MOC rendern, müsst ihr es natürlich selbst digitalisieren, wenn ihr nicht schon von Anfang an am Computer gearbeitet habt. Ich werde euch daher auch zeigen, wie ihr mit Mecabricks eigene Modelle erstellen könnt.
Dazu nutzt ihr die bereits erwähnte „Werkstatt“. Sie ist der Kern von Mecabricks. Hier könnt ihr bauen, Modelle im Detail inspizieren, Gebautes animieren, über die Mecabricks Renderfarm Bilder rendern und euer Modell in verschiedenen Formaten exportieren. Startet ihr die „Werkstatt“, seht ihr zuerst ein leeres Koordinatensystem mit einem Noppenmuster als „Grundplatte“. Die Mecabricks-Standardmenüleiste bleibt nahezu unverändert am oberen Fensterrand, darunter ist nun eine Menüleiste für die „Werkstatt“ dazugekommen. Links befindet sich eine weitere Menüleiste für verschiedene Werkzeuge und rechts sollten eine Hierarchie aller verbauten Teile, ein weiteres Menüfenster und verschiedene auswählbare LEGO Farben zu sehen sein.
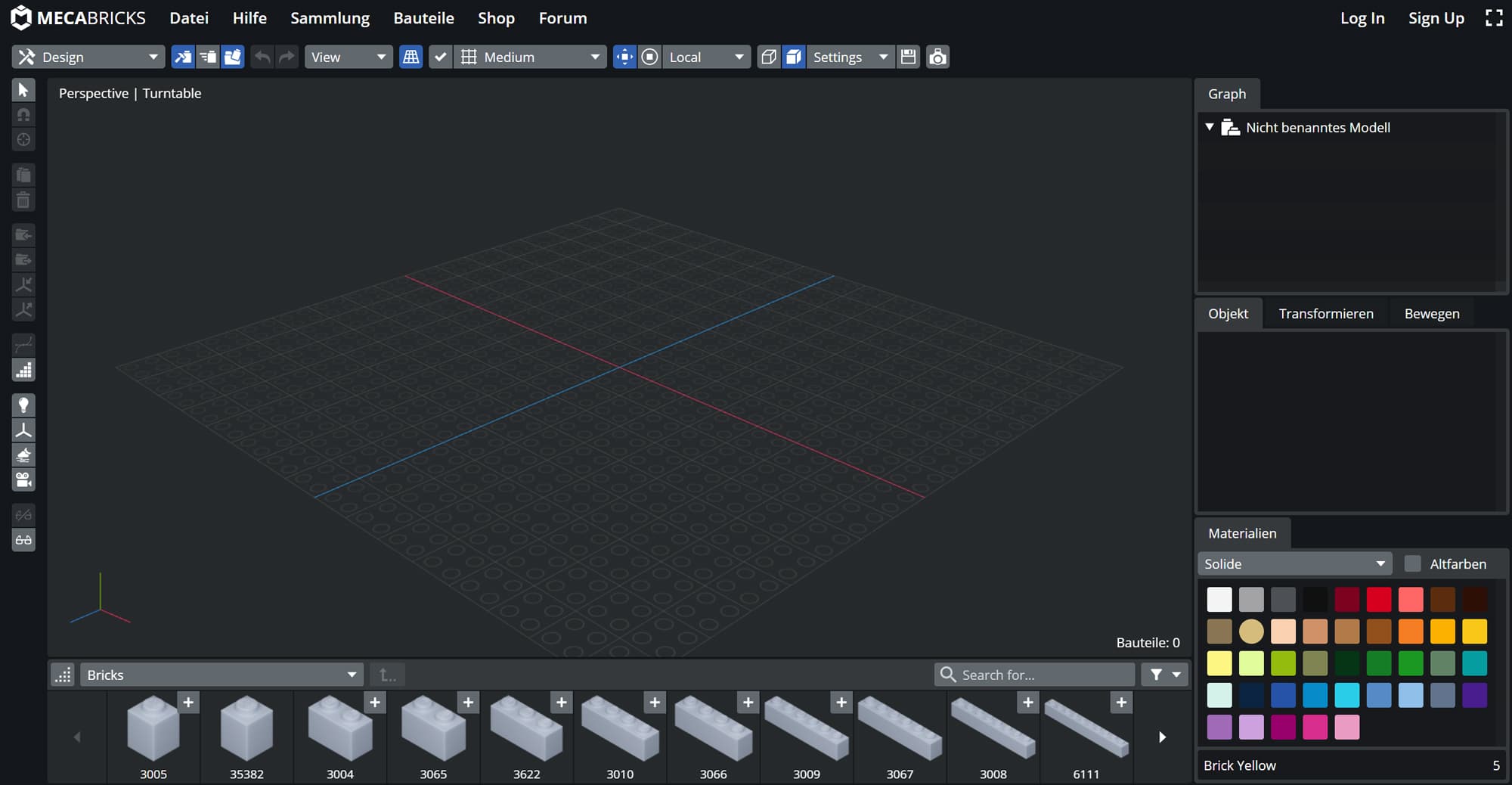
Sind die Bedienelemente am rechten Rand des Fensters bei euch nicht vorhanden, sondern ist stattdessen eine leere graue Fläche zu sehen, liegt das vermutlich am Zoom eures Browsers. Um das Problem zu beheben, müsst ihr euren Cursor auf die graue Fläche bewegen und mit gedrückter Strg-Taste am Mausrad drehen.
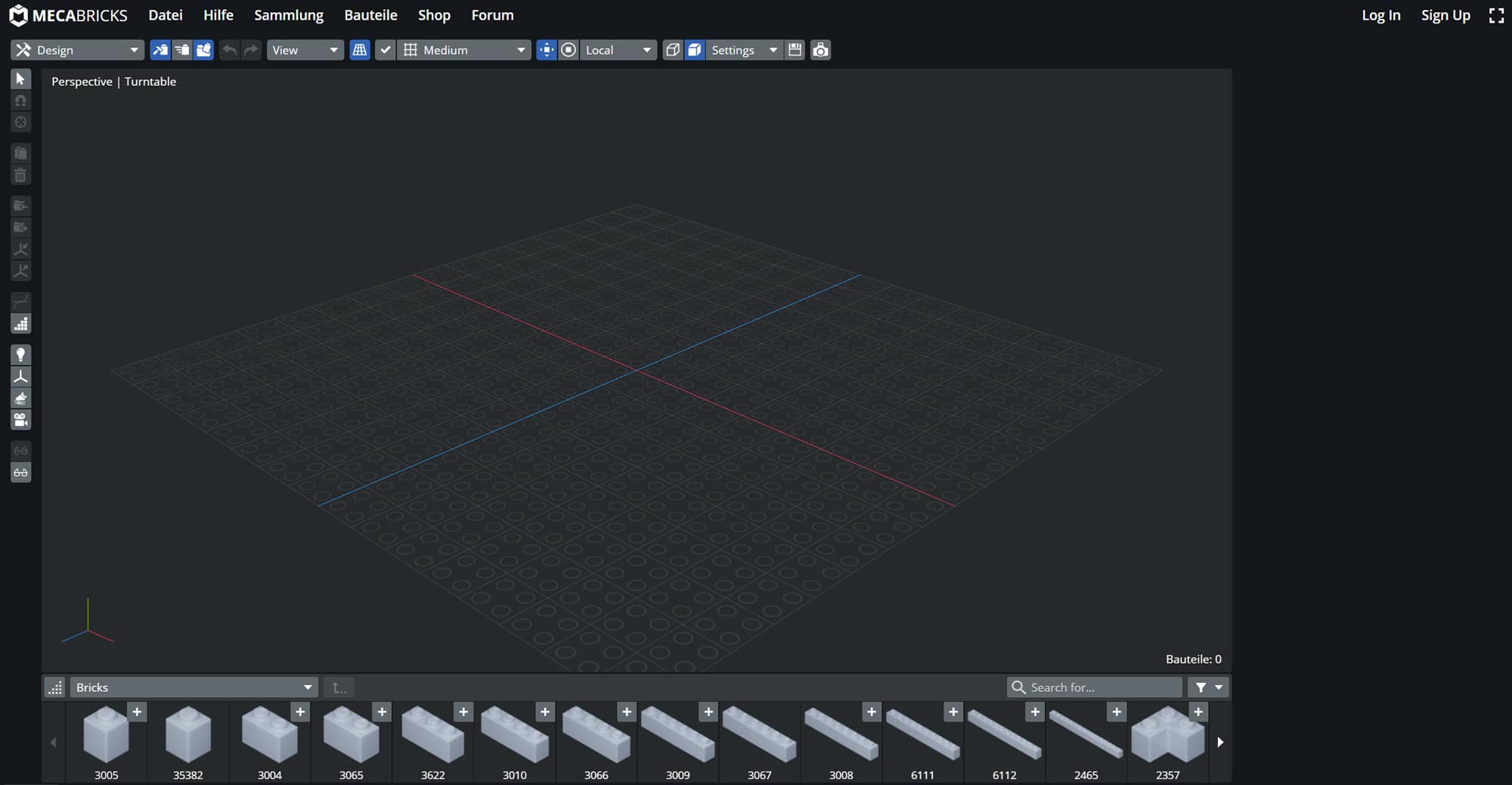
Unter dem Baubereich findet ihr eine lange Steineliste mit eigenem entsprechenden Menüband, ähnlich wie in Studio am linken Fensterrand.
Im Folgenden werde ich nun Schritt für Schritt einige besonders wichtige Funktionen und Buttons vorstellen:
Da wäre zuerst der Baubereich mit dem Koordinatensystem. Zoomen könnt ihr mit dem Mausrad. Mit gehaltener linker Maustaste dreht ihr die Ansicht, mit gehaltener rechter Maustaste könnt ihr die gesamte Ansicht verschieben. Das Noppenraster passt sich, anders als in Studio, nicht an den tiefsten verbauten Stein an. Wer an Studio gewöhnt ist, wird sich hier ein wenig umgewöhnen müssen. Einstellungen zum Baubereich findet ihr in der oberen Menüleiste: Hier könnt ihr voreingestellte Perspektiven auswählen, zwischen orthogonaler und perspektivischer Anzeige wechseln, zwischen den Navigationsoptionen Turntable und Trackball wechseln und das Noppenraster ausblenden. Ihr könnt außerdem viele Anzeigeoptionen anpassen: Diese finden sich im Bereich „Settings“. Die Standardeinstellungen sind in diesem Fall meiner Meinung nach allerdings die praktischsten.
Alle verfügbaren Teile findet ihr in der Teileliste unten im Fenster. Es gibt eine Suchfunktion, diese ist allerdings nicht immer besonders hilfreich. Wer nach einer „2×8 Plate“ sucht, wird nicht fündig werden, da das Teil als „Plate 2x8“ in der Datenbank gespeichert ist. Solche und ähnliche Probleme führen dann dazu, dass man häufig nur noch nach „2x8“ sucht und dann durch alle Suchergebnisse scrollt, bis man das gesuchte Teil gefunden hat. In diesem Fall lohnt es sich dann, „Dekorierte Elemente“ zu deaktivieren. Diese Einstellung findet ihr im Dropdownmenü mit dem kleinen Filter-Symbol.

Sucht man nun doch einmal ein „dekoriertes“ Element, beispielsweise eine 1×1-Fliese mit aufgedrucktem Kompass, reicht es, die normale 1×1-Fliese zu finden. Klickt man nun auf das kleine „+“ in der oberen rechten Ecke der Elementvorschau, werden alle 1×1-Fliesen mit Sticker oder Druck angezeigt, auch ohne dass „Dekorierte Elemente“ aktiviert sind.

Euer erstes Teil fügt ihr nun hinzu, indem ihr das gewünschte Element in der Teilliste mit der Maus anklickt. Es erscheint nun in der Mitte des Koordinatensystems.
Auswählen könnt ihr Teile, indem ihr sie mit der Maus anklickt. Mit gehaltener STRG-Taste können einer beliebigen Auswahl durch Klicken weitere Teile hinzugefügt werden. Für größere Mengen von Teilen lohnt sich das „Bereich“-Auswahltool. Ihr könnt es mit der B-Taste aufrufen und nun wie in Studio mit der linken Maustaste eine Auswahlbox ziehen. Weitere Auswahlwerkzeuge findet ihr in der linken Menüleiste oder mit dem Tastenkürzel „W“. Ausgewählte Teile werden unabhängig von ihrer Farbe rot dargestellt.
Außerdem sollte an dieser Stelle wohl ein weiteres grundlegendes, leider recht kompliziertes System von Mecabricks erklärt werden, das für viele weitere Beschreibungen von Relevanz ist: die „Drehpunkte“. Wer Teile des nachfolgenden Abschnitts beim ersten Lesen nicht versteht, braucht sich übrigens keine Sorgen zu machen. Mit ein bisschen Experimentieren versteht ihr schnell die Regeln, denen Mecabricks folgt.
Um nun zu verstehen, wie Drehpunkte funktionieren, solltet ihr euch zuerst einige Teile „anschauen“, indem ihr euren Cursor darauf richtet, denn Drehpunkte werden dem Benutzer nur angezeigt, wenn der Cursor gerade auf dem zugehörigen Teil liegt. Das Teil färbt sich blau, außerdem werden gelbe Punkte angezeigt. Dies sind die Drehpunkte, an denen das Teil mit anderen Teilen verbunden werden kann.
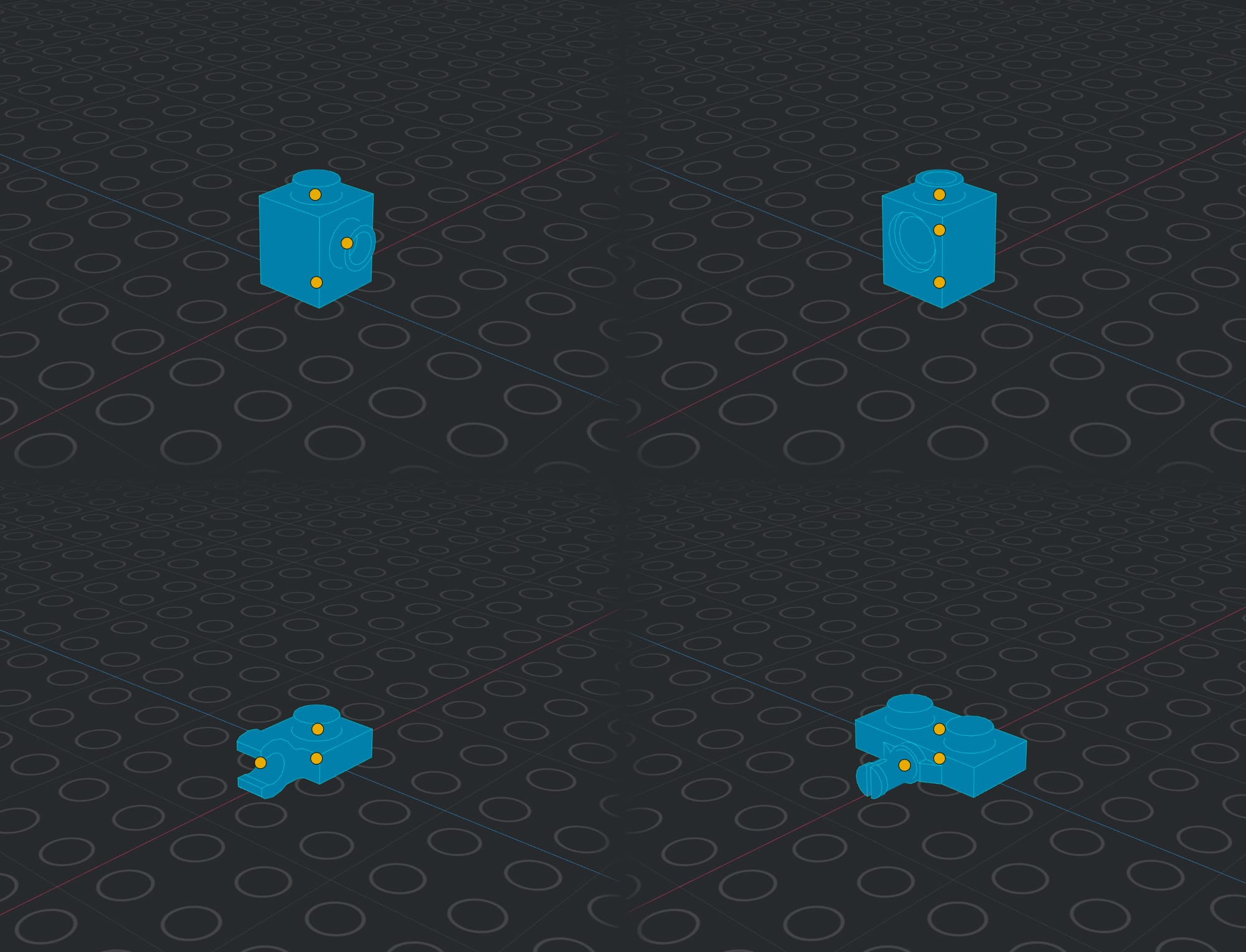
Jede Auswahl, egal aus wie vielen Teilen, hat dabei immer einen aktiven Drehpunkt. An diesem werden auch Werkzeuge wie das zum Verschieben oder Rotieren (daher der Name „Drehpunkt“) von Teilen dargestellt. Ihr könnt einen anderen Punkt zum aktiven Drehpunkt machen, indem ihr „P“ drückt und einen beliebigen Punkt anklickt. Alternativ könnt ihr direkt einen Drehpunkt anklicken, dann wird das zugehörige Teil ausgewählt und der angeklickte Drehpunkt zum aktiven gemacht. Fügt ihr nun ein neues Teil hinzu, erscheint es am aktiven Drehpunkt. Teile erscheinen nur im Koordinatenursprung, wenn kein aktiver Drehpunkt vorhanden ist. Jeder mögliche Drehpunkt hat außerdem ein lokales Koordinatensystem, welches sich vom globalen Koordinatensystem in seiner Achsenrichtung unterscheiden kann. Um das etwas verständlicher zu erklären: Im Mecabricks-Koordinatensystem steht die Y-Achse grundsätzlich für oben und unten. Wählt ihr aber nun den Drehpunkt einer seitlichen Noppe eines Snot-Bricks aus, so ist die „lokale“ Y-Achse nicht mehr nach oben, sondern „aus der Noppe heraus“ seitlich gerichtet.

Das ergibt aber auch Sinn, denn aus der Sicht der seitlichen Noppe ist die neue Richtung oben beziehungsweise unten. Nun aber ans Eingemachte:
Bewegen könnt ihr Teile, anders als in Studio oder dem LDD, nicht mit „Drag and Drop“. Sie müssen mit der Maus entlang der lokalen (oder globalen, entsprechendes Menü findet sich in der oberen Menüleiste) X-, Y- oder Z-Achse gezogen werden.
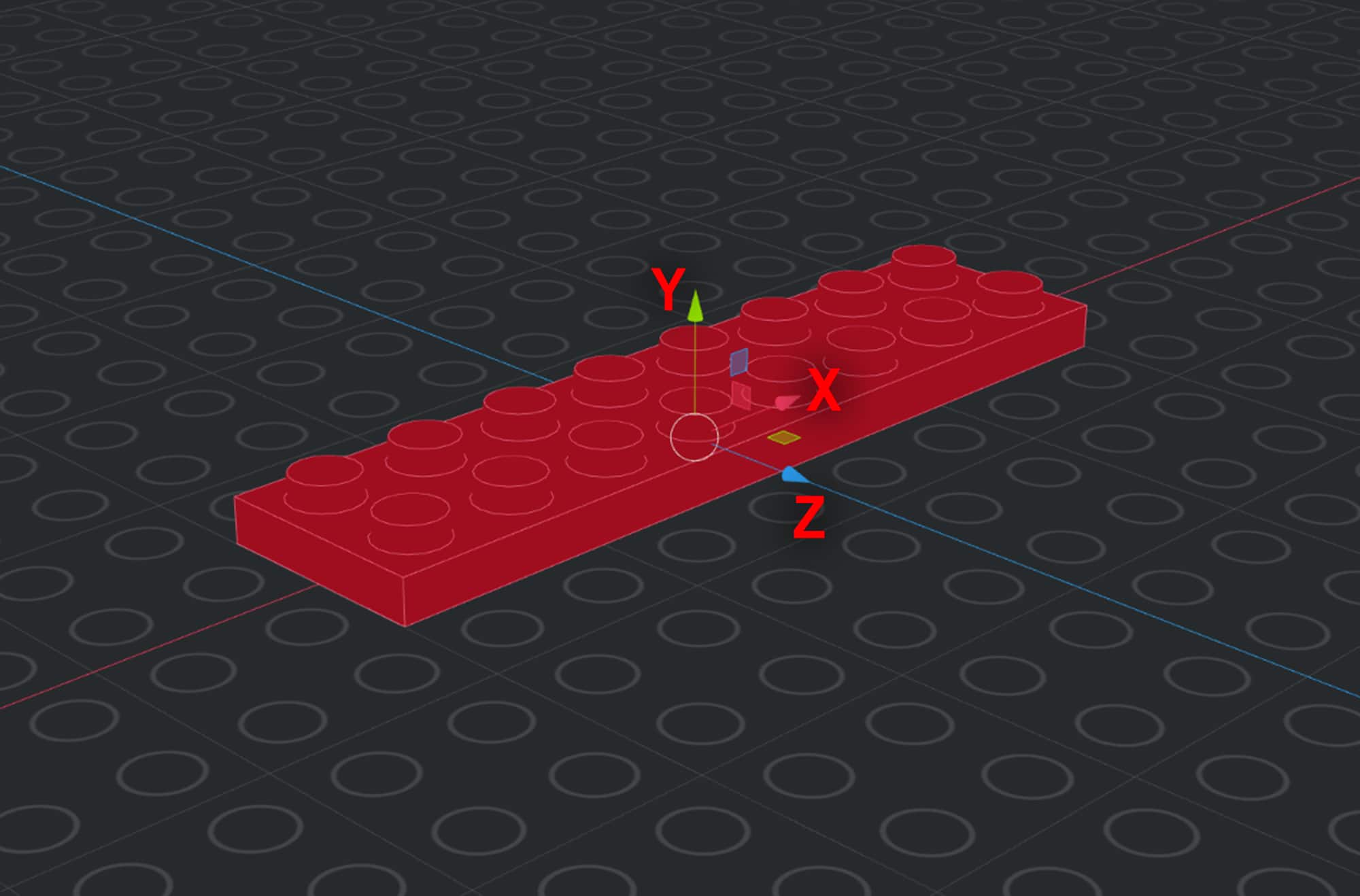
Dabei orientieren sich die Schritte, in denen sich das Teil verschiebt, am aktiven Drehpunkt. Alle Teile bewegen sich in lokaler X- und in Z-Richtung in „Halbe-Noppe“-Schritten (4mm). In lokaler Y-Richtung lassen sie sich dagegen nur in „Plate“- bzw. „Drittel-Brick“-Schritten (3,2mm) bewegen. Das macht in den meisten Situationen auch Sinn. Diese lokalen Achsen drehen sich aber bei Rotation des Elements mit. Wer gerne mit Snot-Techniken baut, wird dadurch immer mal auf Probleme stoßen, denn oft kann man dann Elemente nicht mehr in den Schritten bewegen, in denen man das gerne tun würde. Dann braucht man Hilfskonstruktionen. Diese machen sich zunutze, dass die Schritte zum Verschieben immer vom aktiven Drehpunkt abhängen. Habt ihr eine 1×1 Plate vertikal verbaut (siehe Bild, links), wollt sie aber dennoch um einen Brick nach oben verschieben, ist dies nicht ohne Weiteres möglich (siehe Bild, Mitte), denn in dieser Richtung lässt sich das Teil nur in „Halbe-Noppe“-Schritten verschieben. Allerdings könnt ihr zum Beispiel eine weitere waagerechte Plate hinzufügen. Dann wählt ihr beide Plates sowie einen Drehpunkt der waagerechten Plate aus und könnt damit beide Teile zusammen um einen Brick nach oben verschieben (siehe Bild, rechts). Die Hilfs-Plate könnt ihr dann wieder löschen.
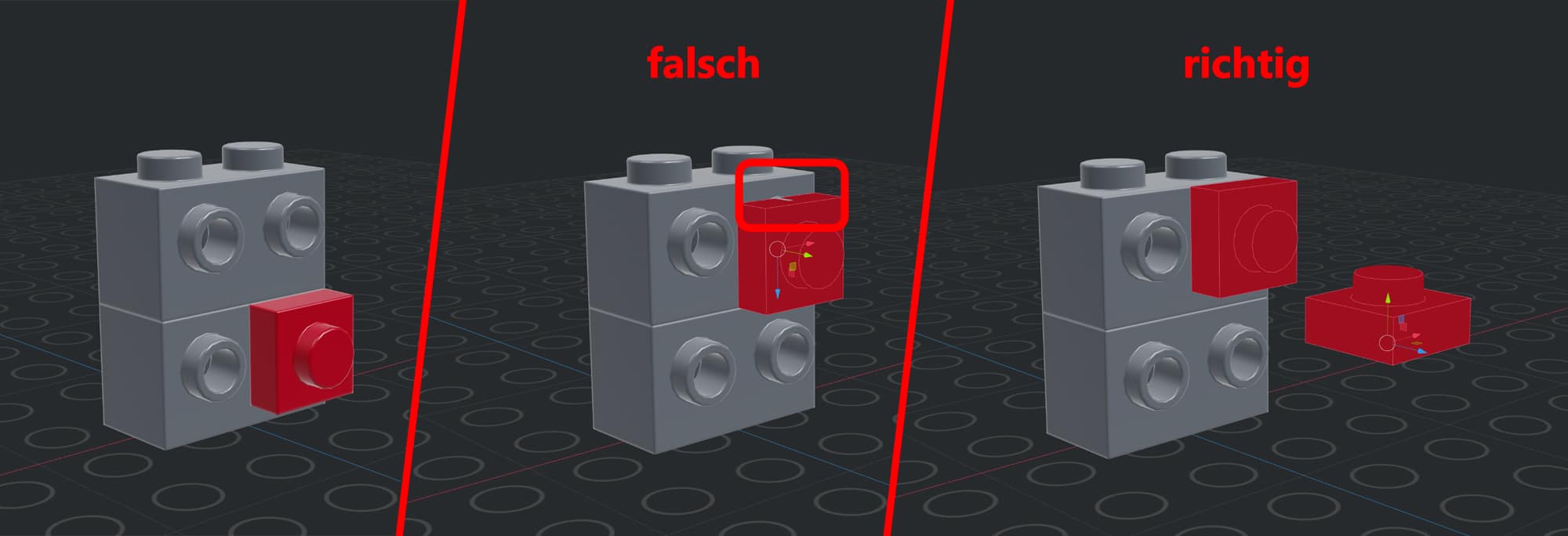
Rotieren könnt ihr Teile mit dem „Rotieren“-Werkzeug in der oberen Menüleiste. Mit den Pfeiltasten könnt ihr außerdem Teile in 45-Grad-Schritten um die lokale X-Achse (hoch bzw. runter) und Y-Achse (rechts bzw. links) drehen. Genaue Gradzahlen für eine Rotation um eine spezielle Achse könnt ihr eingeben, indem ihr zuerst die R-Taste drückt, dann die gewünschte Achse eingebt (z. B. ein „Y“ tippen) und eine genaue Gradzahl tippt (z.B. „295“). Mit der Minus-Taste (Bindestrich) könnt ihr dabei jederzeit die Rotationsrichtung umkehren. Rotiert wird immer um den aktiven Drehpunkt herum.
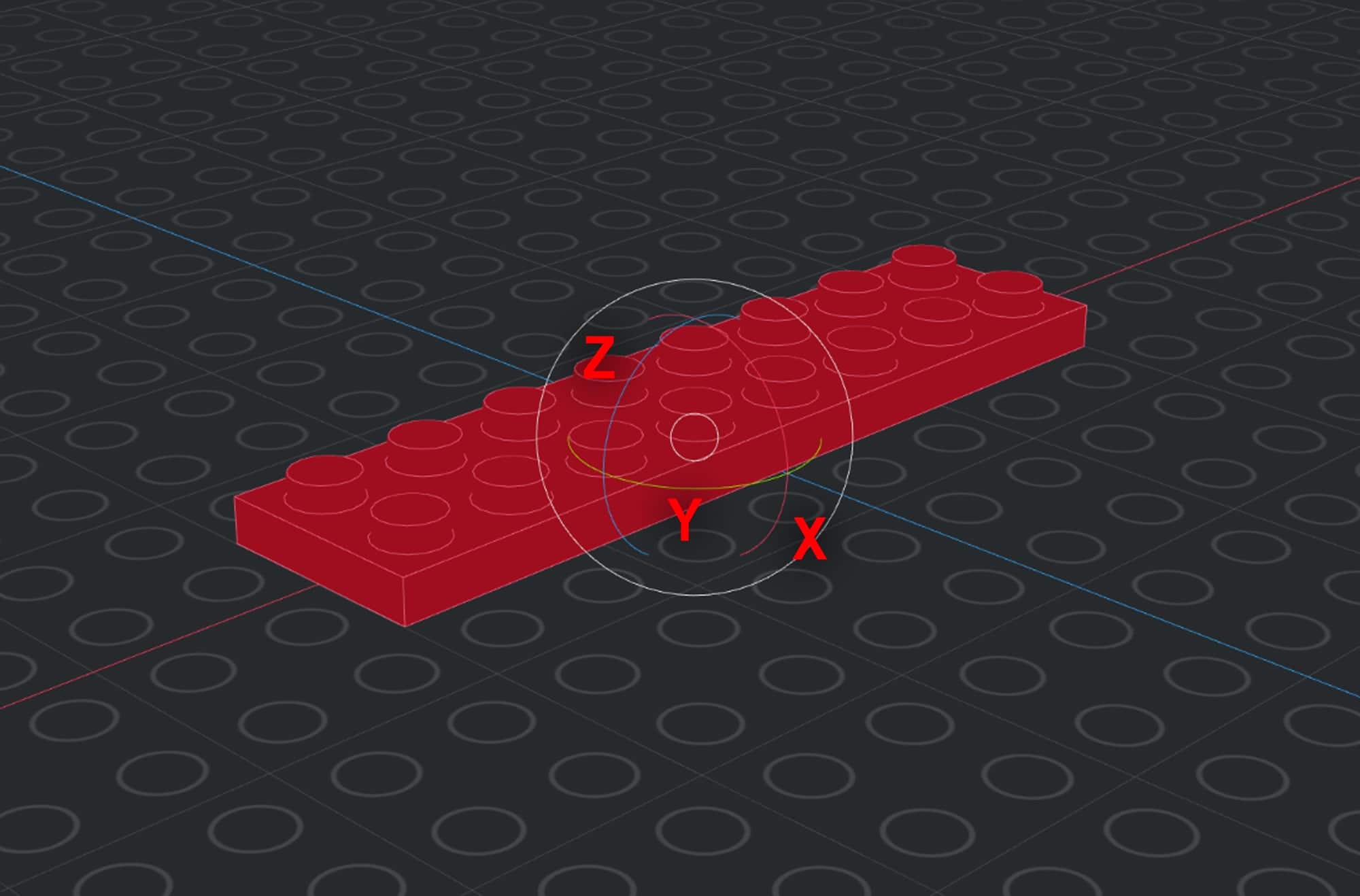
Außerdem gibt es die Möglichkeit, Steine „einzurasten“, also an bestimmte Punkte zu setzen. Wählt einen Stein aus, klickt dabei aber einen spezifischen Drehpunkt an und nicht nur das Teil. Drückt die S-Taste (auch als „Einrasten“-Werkzeug in der linken Menüleiste zu finden) und wählt einen Drehpunkt eines beliebigen anderen Elements. Das Teil wird mit dem ausgewählten Drehpunkt an den gewählten Bezugspunkt verschoben. Dieses System ist zugegebenermaßen weit weniger intuitiv als Studio, aber man gewöhnt sich ja an alles …
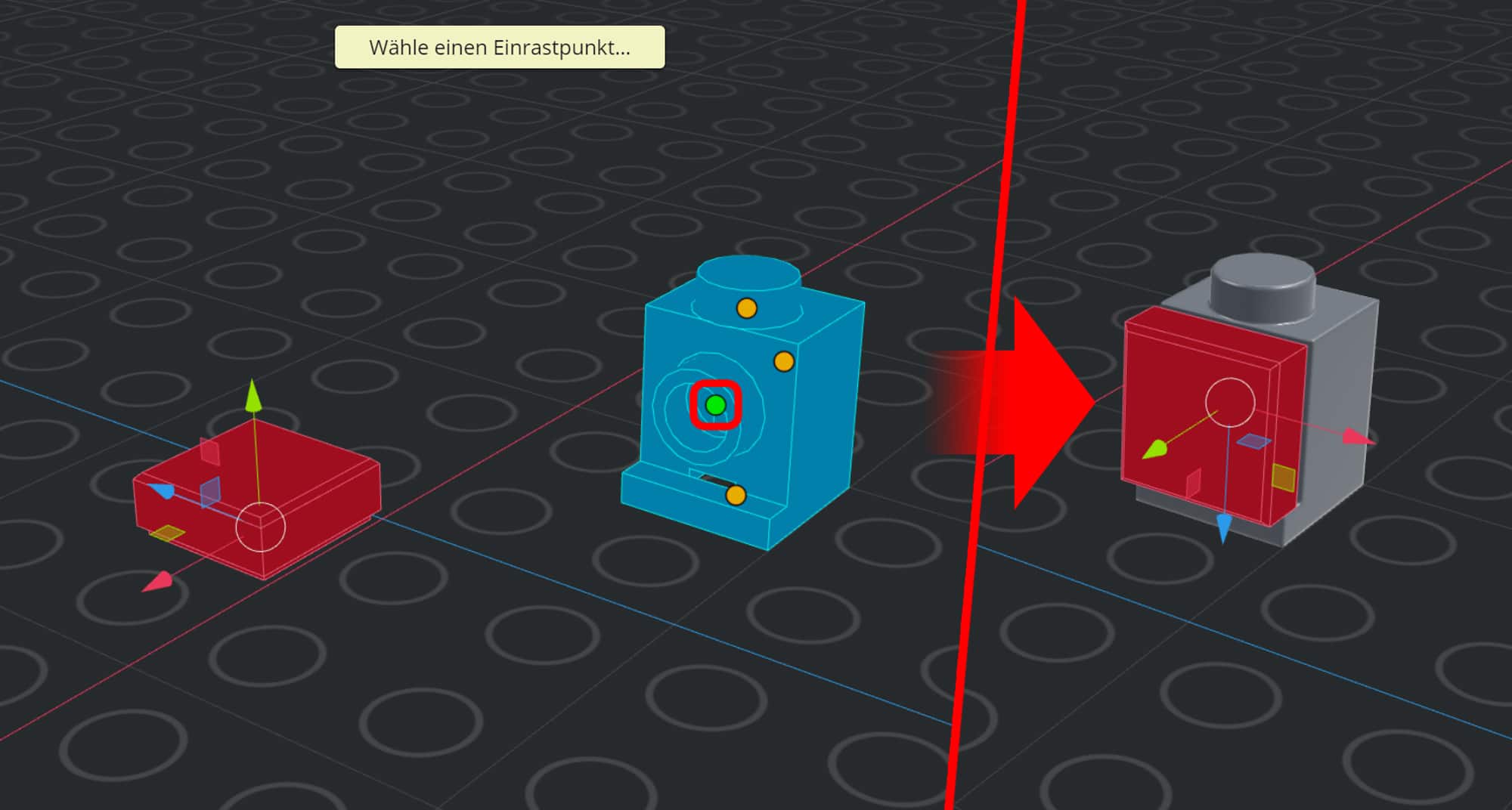
Duplizieren könnt ihr Teile mit der D-Taste oder dem entsprechenden Werkzeug aus der linken Menüleiste. Die duplizierte Auswahl überlagert sich dann mit den ursprünglichen Teilen, ist aber vorausgewählt und kann daher einfach an die gewünschte Stelle verschoben werden.
Um Teile einzufärben, müsst ihr sie zuerst auswählen. Dann klickt ihr einfach auf die gewünschte Farbe im „Materialien“-Menü unten rechts im Fenster. Die gesamte Auswahl wird entsprechend eingefärbt. Wählt ihr den Punkt „Altfarben“ aus, so könnt ihr auch Farben verbauen, die LEGO inzwischen nicht mehr im Sortiment hat. Mit dem Dropdownmenü könnt ihr neben den Standardfarben auch andere „Materialien“ verwenden: für Gummi beispielsweise, oder wenn ihr Chrom-Teile verbaut. So finden sich hier die Kategorien „Solide“, „Gefleckt“, „Gummi“, „Transparent“, „Glitzer“, „Opal“, „Milchig“, „Perlglanz“, „Metall“ und „Chrom“.

Und mit diesem Wissen solltet ihr bereits in der Lage sein, ein erstes Modell zu bauen!
Speichern könnt ihr euer Modell mit dem Shortcut Strg + S oder über den Punkt „Datei“ in der obersten Menüleiste.
Überzeugt euch Mecabricks eher nicht und ihr baut lieber in Studio, ist es auch möglich, Studio-Modelle in Mecabricks zu importieren, um trotzdem von den Möglichkeiten zu profitieren, die Mecabricks bietet.
Im Menü ganz oben im „Werkstatt“-Bereich findet sich der Punkt „Datei“, unter dem ihr im Dropdown den Punkt „Import…“ findet. Es öffnet sich ein Fenster, in dem ihr LDraw als Format auswählen müsst, dann könnt ihr auf „Datei“ klicken und eine lokale Datei von eurem Computer laden. Die maximale Uploadgröße von 5 MB ist dabei meist kein Problem, solange ihr keine selbst erstellten Elemente aus dem Partdesigner für euer Modell verwendet habt. Importiert ihr Modelle aus Studio, müsst ihr außerdem beachten, dass es oft zu Importfehlern kommt. Teile können verschoben, seltsam gedreht oder nicht eingefärbt sein. Auch gibt es nicht jedes Element der Studiodatenbank in Mecabricks. Solche Fehler müssen dann nachträglich behoben werden, ganz um die Arbeit mit Mecabricks kommt man also nicht herum.
Export
Ist euer Modell nun, auf welchem Weg auch immer, in die Mecabricks-„Werkstatt“ gelangt, möchte ich euch zeigen, wie ihr es in Blender importieren könnt, um dort das Rendering vorzubereiten und zu starten.
Exportieren funktioniert ähnlich wie das Importieren. Über „Datei“ gibt es die Option „Export“, dort kann man wie beim Importieren einige Einstellungen in einem Fenster anpassen, bevor der Export abgeschlossen wird. Für die Arbeit in Blender empfiehlt sich unbedingt das Format „.zmbx“, welches eigens für das Mecabricks Add-on entwickelt wurde. Installiert ihr das Add-on, ist Blender nun in der Lage, ZMBX-Dateien zu lesen. Dabei werden allerdings nicht nur 3D-Modelle importiert, sondern es werden auch komplexe Materialien erstellt, die später realistische Renderings möglich machen.
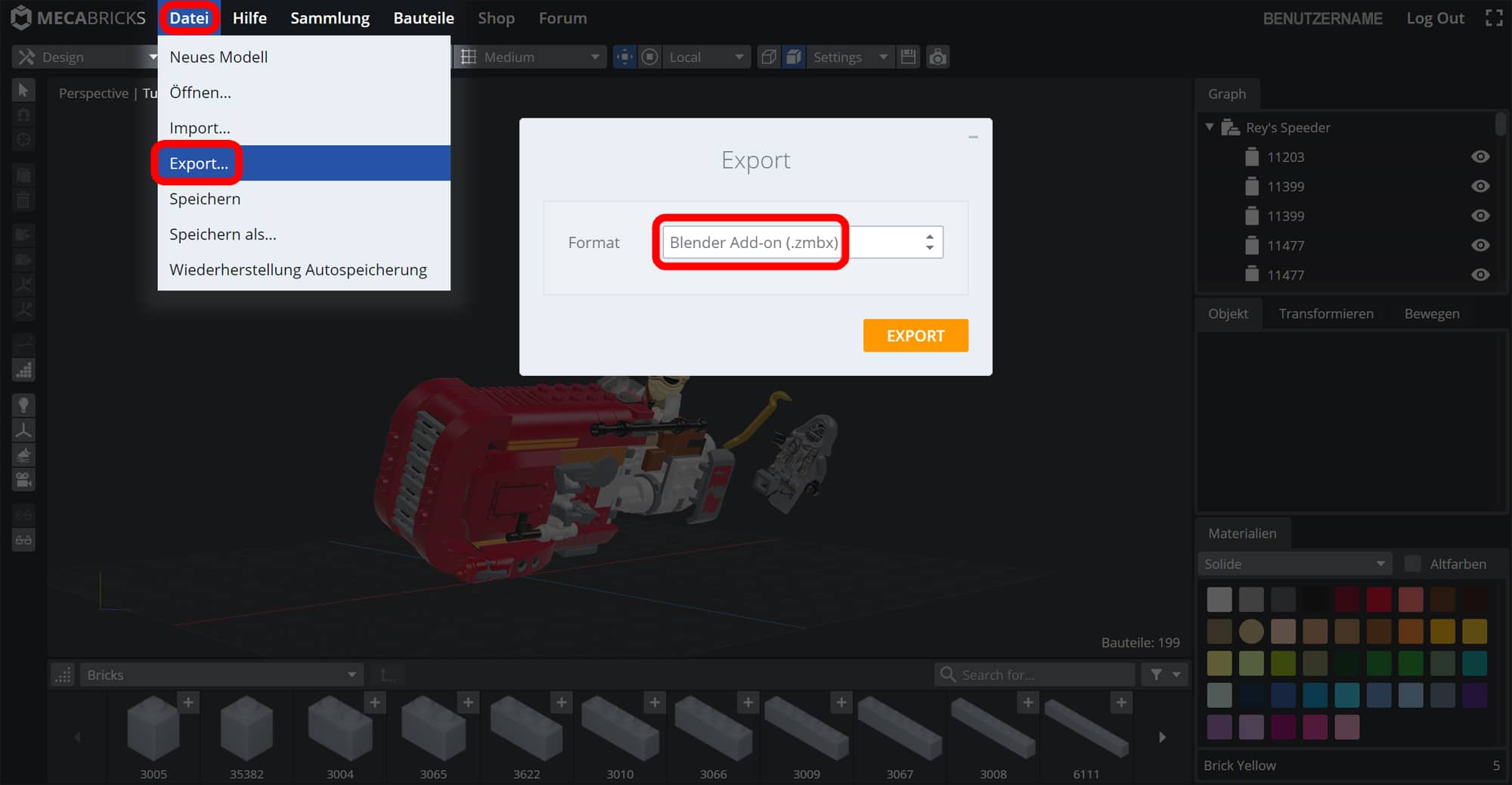
Für allgemein nutzbare 3D-Modelle könnt ihr „.dae“, „.obj“ oder „.stl“ nutzen. Drückt ihr nun „Export“, wird die gewünschte Datei heruntergeladen.
Add-on
Um mit dem ZMBX-Format und Blender arbeiten zu können, braucht ihr noch das Mecabricks-Add-on. Dazu geht ihr in den „Shop“ und klickt auf das für 0,00$ angebotene „Blender Lite“. Ich habe mich entschieden, in diesem Artikel mit der kostenlosen Version des Add-ons zu arbeiten. Für noch realistischere Renderings empfiehlt sich allerdings das „Blender Advanced“-Add-on. Mit diesem könnt ihr feine Kratzer, Fingerabdrücke, Unebenheiten, Farbabweichungen und Angusspunkte der Teile rendern, was zu einem noch überzeugenderen Ergebnis führt.
Auf der Produktseite des „Blender Lite“-Add-ons klickt ihr nun auf „Add to Cart“, geht in euren Accountbereich und findet dort unter „Purchases“ das Add-on. Ladet es herunter und speichert die ZIP-Datei lokal auf eurem Computer. Ihr werdet sie später in Blender installieren müssen.

Blender
Blender ist eine Open-Source-3D-Software. Es kann zur 3D-Modellierung, -Texturierung und -Animation verwendet werden. Inzwischen beherrscht das ständig weiterentwickelte Programm auch 2D-Animation, Simulationen, Videoschnitt und Bildbearbeitung. Blender ist ein kostenloser Alleskönner mit leicht verständlicher, wenn auch extrem umfangreicher Benutzeroberfläche. Auch darum erfreut es sich vor allem unter Hobbyanimatoren einer großen Beliebtheit, doch auch in der 3D-Industrie wird das Programm in den letzten Jahren immer ernster genommen.
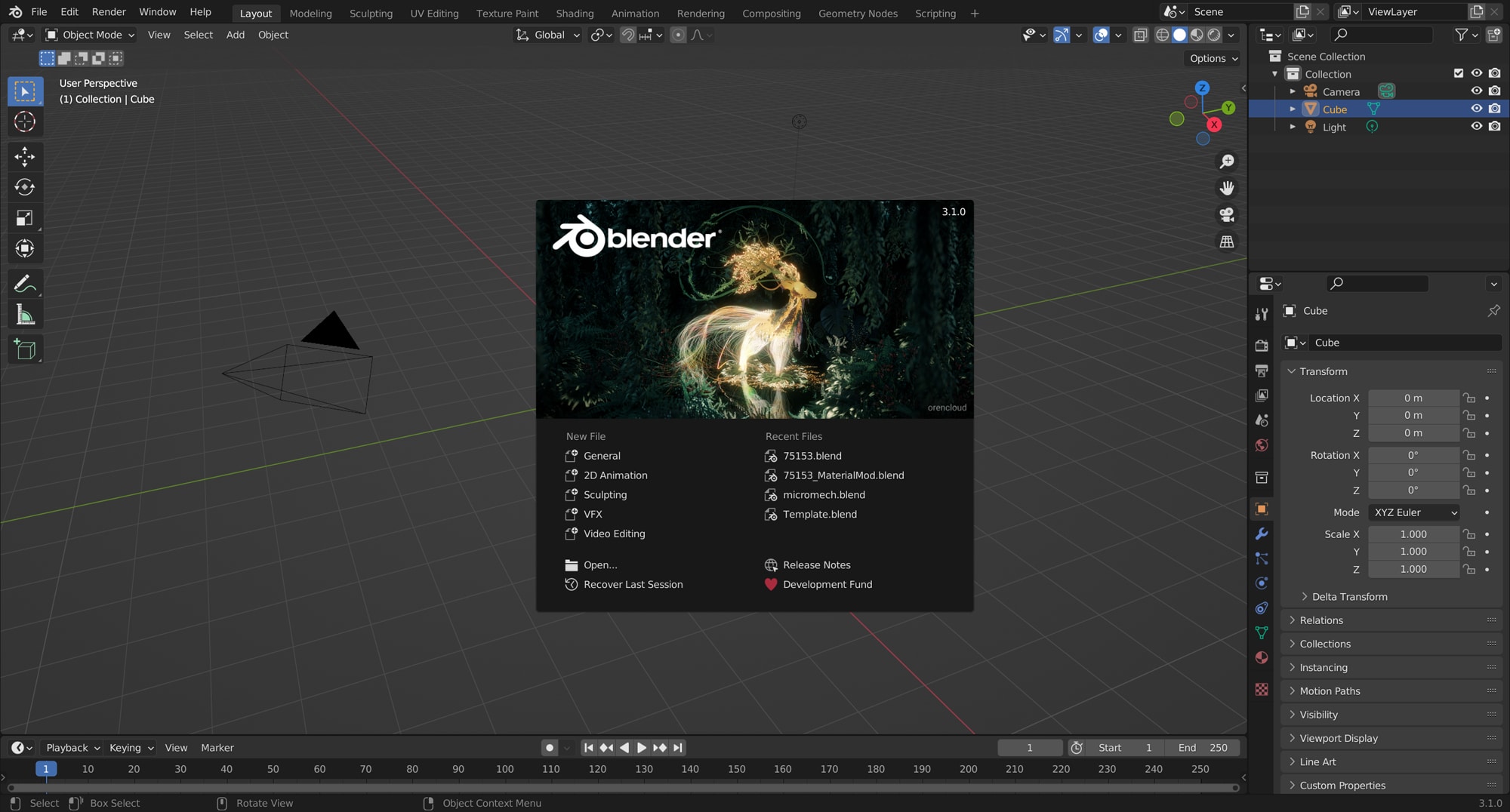
Blender ist für diesen Artikel allerdings hauptsächlich aus einem Grund relevant: Es hat eine sehr fähige, Raytracing nutzende Renderengine. Das bedeutet, dass Blender in der Lage ist, fotorealistische Bilder von 3D-Modellen zu erstellen. Der Ansatz von Mecabricks ist daher ein eigenes Exportformat sowie ein Add-on für Blender. Dieses kann installiert werden und macht es dann möglich, ZMBX-Dateien in Blender zu importieren: mit fertigen, hochrealistischen Materialien.
Anders als der vorangegangene Teil dieses Artikels wird der folgende Teil über Blender eine Schritt-für-Schritt-Anleitung für ein fertiges Rendering. Wer mehr über Blender lernen möchte, sollte sich einfach im Internet nach Tutorials umsehen. Davon gibt es mehr als genug. Da dies ein LEGO-Blog ist, habe ich mich dagegen entschieden, hier mehr zu Blender zu erklären als notwendig.
Installation und Add-On
Die neuste Blender-Version findet ihr hier. Installiert sie auf eurem Computer und startet Blender, wenn der Vorgang abgeschlossen ist. Speichert die Voreinstellungen des „Quick Setup“ unverändert. Blender sollte man am besten gleich auf Englisch lernen, alles andere hat wenig Sinn, da nahezu alle Tutorials auf Englisch sind und selbst viele deutsche Tutorials die englische Benutzeroberfläche verwenden. Klickt unter „New File“ auf „General“. Öffnet nun das Dropdownmenü unter Edit (ganz oben, links) und klickt auf „Preferences“. Geht auf „Add-ons“ und klickt „Install…“. Sucht im aufgetauchten Dateibrowser nach der Datei „mecabricks lite.zip“, die ihr von Mecabricks heruntergeladen habt. Wählt sie aus und klickt auf „Install Add-on“. Das Add-on sollte nun ausgegraut angezeigt werden. Ist dies nicht der Fall, nutzt ihr am besten die Suchleiste und gebt „mecabricks“ ein. Aktiviert es mit der kleinen Checkbox. Nun könnt ihr das Einstellungsfenster wieder schließen.
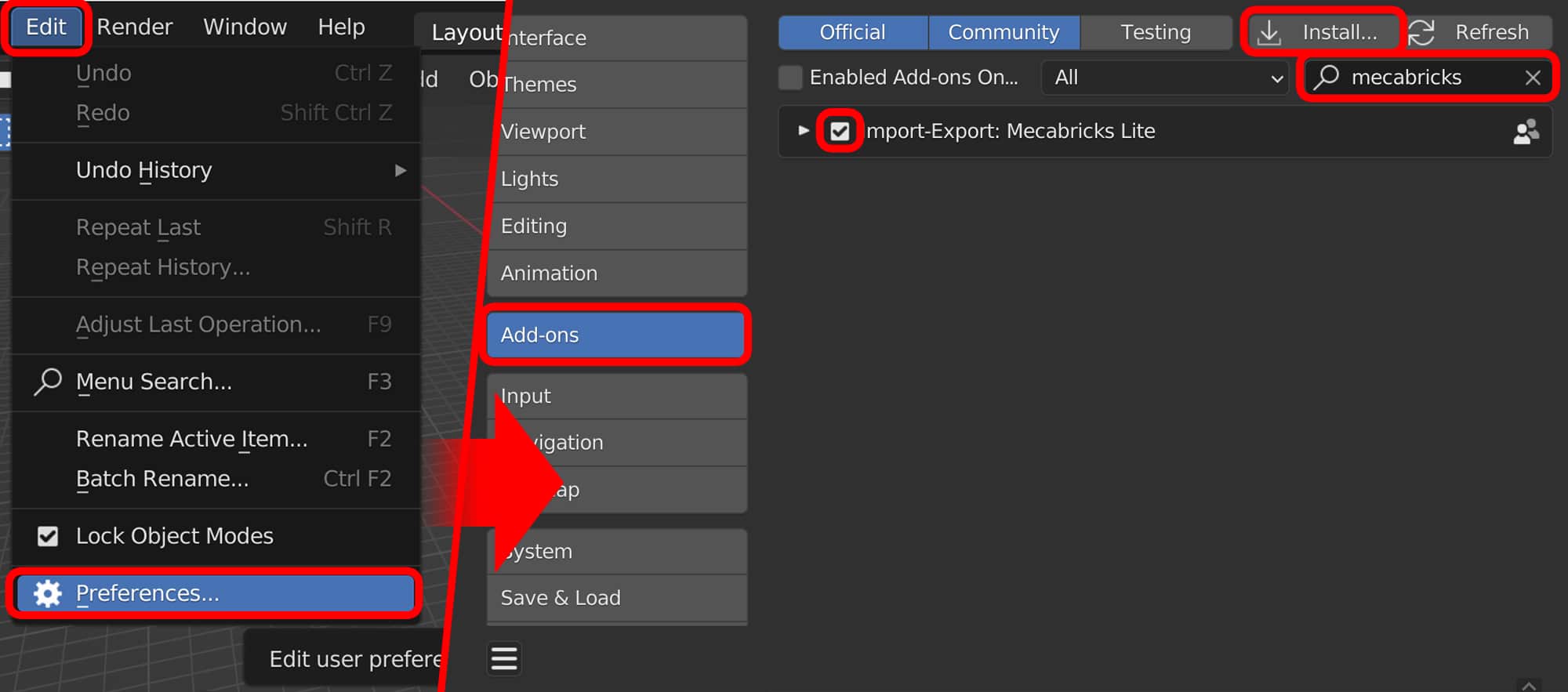
Bevor nun das Modell importiert wird, sollte allerdings noch ein wenig aufgeräumt werden. Wählt alle voreingestellten Objekte mit der A-Taste aus und drückt die Entf-Taste oder X und Enter.
Import
Nun ist es an der Zeit, die ZMBX-Datei zu importieren. Wählt unter „File“ > „Import“ und klickt auf „Mecabricks (.zmbx)“. Ist die Option „Mecabricks“ bei euch nicht vorhanden, solltet ihr noch einmal genau überprüfen, ob die Installation des Add-ons geklappt hat. Ist die Option vorhanden, sollte sich wieder ein Filebrowser öffnen. Importiert nun eure Mecabricks-Datei. Dies kann einige Sekunden dauern. Ist euer Modell geladen, könnt ihr es euch zuerst einmal im Viewport anschauen. Dazu bewegt ihr die Maus mit gedrückt gehaltener mittlerer Maustaste, um die Ansicht zu rotieren. Selbiges, nur mit zusätzlich gehaltener Shift-Taste, lässt euch die Ansicht verschieben. Mit dem Mausrad könnt ihr zoomen.

Hohlkurve erstellen
Als Nächstes möchte ich euch zeigen, wie ihr in Blender eine simple Hohlkurve erstellt. Diese soll als einfacher Hintergrund für das Rendering dienen. Unter „Add“ (oberes Menü des Viewports) findet ihr die Option „Mesh“. Wählt hier die „Plane“ aus. Nun sollte am Koordinatenursprung eine kleine Fläche erschienen sein. Genaugenommen ist diese allerdings nicht klein, sondern das importierte Modell sehr groß. Ein 2×2 Brick wird beispielsweise mit den Maßen 15,9m x 15,9m x 11,5m importiert. Der Einfachheit halber solltet ihr allerdings an der Größe des Modells nichts ändern. Wählt stattdessen die Fläche durch einfaches Klicken mit dem Cursor aus und drückt die S-Taste. Zieht die Fläche mit der Maus auf eine passende Größe oder tippt einen Wert (z. B. „700“) ein. Klickt, um die Skalierung abzuschließen. Sollte es dabei zu Clipping kommen, ist das kein Problem. Clipping bedeutet, dass Teile eines 3D-Objektes oder das ganze 3D-Objekt außerhalb der künstlichen Kamerareichweite sind. Diese lässt sich allerdings anpassen, so dass das Problem leicht zu beheben ist. Mit dem Cursor im 3D-Viewport drückt ihr die N-Taste. Ein Seitenmenü sollte sich öffnen. Klickt auf „View“ und erhöht den „End“ Wert unter dem Punkt „Clip“ auf 10000m. Nun sollten alle Ecken der Fläche auch aus ein wenig Entfernung zu sehen sein.
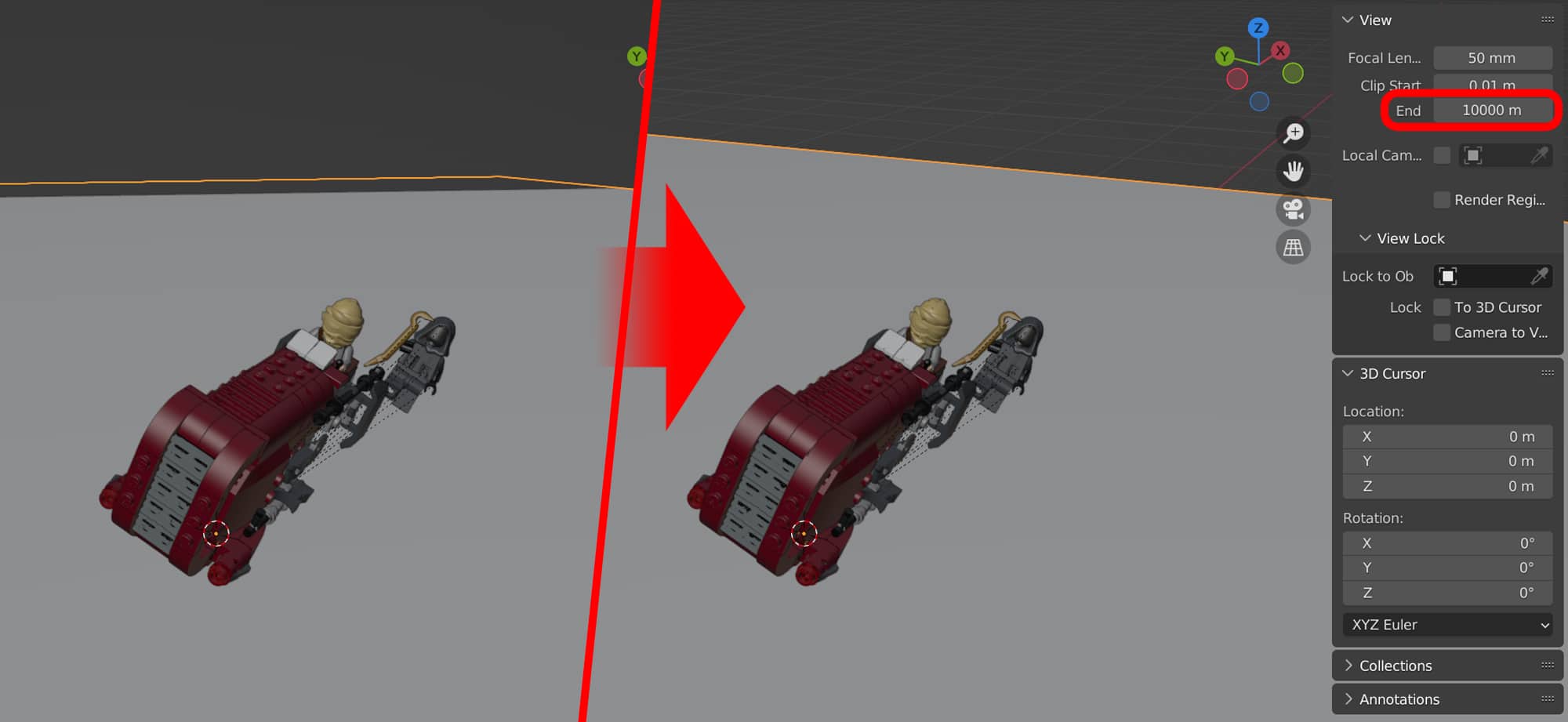
Um nun eine Hohlkurve aus der Fläche zu machen, wählt sie aus und wechselt vom „Object Mode“ in den „Edit Mode“. In diesem Modus werden 3D-Modelle bearbeitet. Alternativ zum entsprechenden Dropdownmenü (oben links im Viewport) könnt ihr dafür auch einfach die Tab-Taste nutzen. Klickt einmal ins Leere. Nun sollte keiner der Eckpunkte mehr ausgewählt sein. Wählt nun zwei beliebige, nebeneinanderliegende Ecken aus, indem ihr auf eine Ecke klickt und eine weitere Ecke mit gehaltener SHIFT-Taste anklickt. Ein Punkt sollte nun orange, einer weiß sein. Drückt die E-Taste, um die zwischen den Punkten liegende Kante zu extrudieren, dann die Z-Taste, um die Bewegung der neuen Kante auf die Z-Achse zu beschränken und zieht mit der Maus eine angemessen hohe Fläche hoch. Klickt, um den „Extrude“-Prozess abzuschließen. Wählt nun wieder die beiden Punkte in der Kante aus und drückt STRG + B. Scrollt mit dem Mausrad nach oben und zieht mit der Maus eine „runde Kante“ zwischen die Flächen. Klickt wieder, um den „Bevel“-Prozess abzuschließen. Geht zurück in den „Object-Mode“ (Tab) und klickt mit der rechten Maustaste auf die Hohlkurve. Wählt „Shade Smooth“ aus. Die Hohlkurve ist nun fertig.
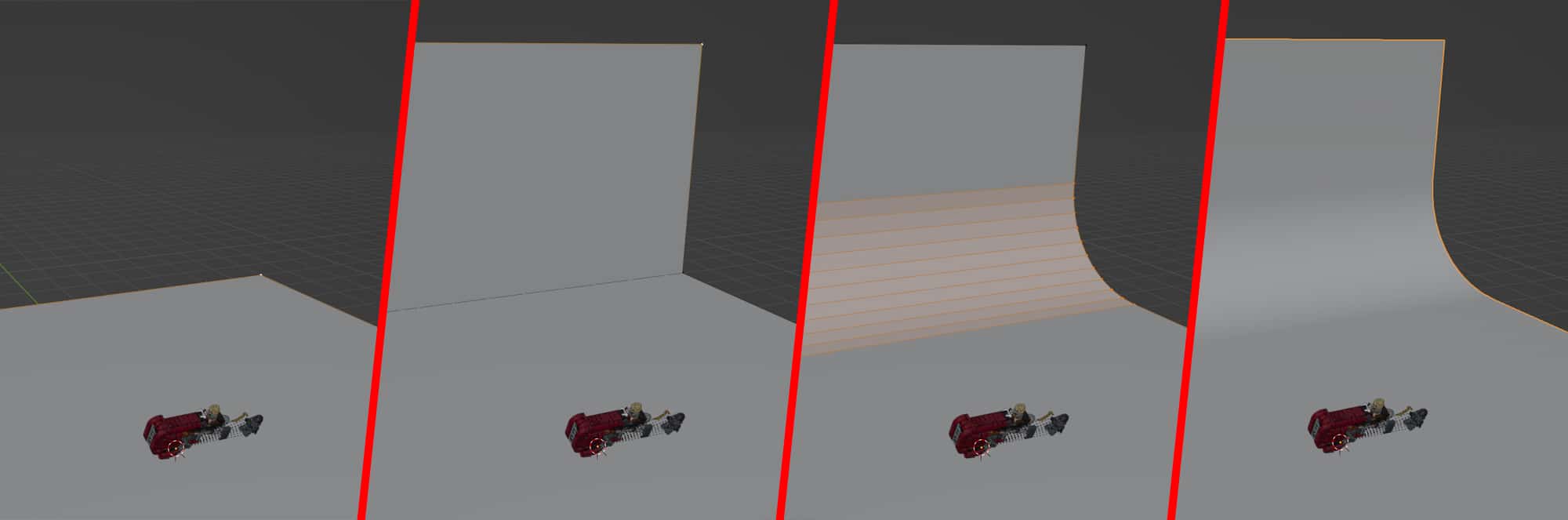
Wenn ihr bereits eine Perspektive im Kopf habt, aus der ihr rendern wollt, könnt ihr die Hohlkurve auch schon entsprechend rotieren. Drückt die R-Taste, dann die Z-Taste und dreht die Hohlkurve mit der Maus zurecht. Klickt, wenn euch der Winkel gefällt.
Kamera
Als Nächstes muss eine Kamera hinzugefügt werden. Diese findet sich wieder unter „Add“. Wechselt nun mit dem kleinen Kamera-Icon am rechten Rand des Viewports in die Kameraperspektive. Nun seht ihr vermutlich erst einmal nichts, da die Kamera im Koordinatenursprung aufgetaucht sein sollte. Im vorhin aufgeklappten „View“-Menü könnt ihr nun allerdings „Camera to View“ unter dem Punkt „View Lock“ > „Lock“ anklicken. Nun könnt ihr die Kamera mit den gewohnten Navigationsmethoden an die gewünschte Stelle bringen. Vergesst allerdings nicht, die Checkbox danach wieder zu deaktivieren, sonst verschiebt ihr die Kamera wieder, wenn ihr euch das nächste Mal im Viewport bewegen wollt.

In der Kameraperspektive kann es außerdem wieder zu Clipping kommen. Wählt dazu den eingeblendeten Rahmen der Kamera aus, er sollte orange sein. Klickt nun auf die Kameraeinstellungen im rechten Menü (grünes Kameraicon). Hier gibt es wieder den Punkt „Clip“ >„End“, wieder könnt ihr einfach 10000 einstellen.
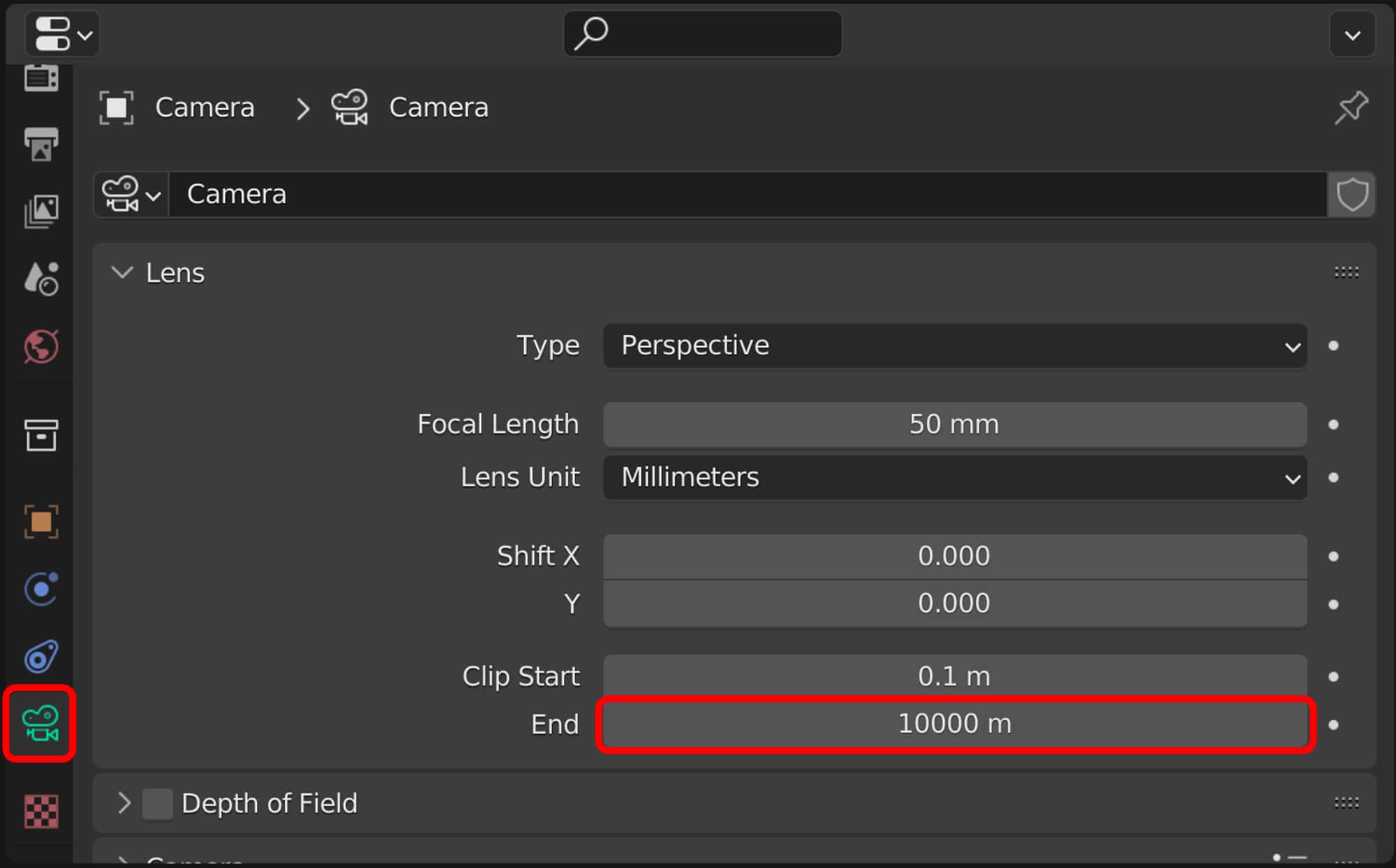
Und wo wir schon im rechten Seitenmenü sind: Klickt als Nächstes auf die Rendereinstellungen (graues Kameraicon) und wählt im „Render Engine“-Dropdownmenü „Cycles“ statt „Eevee“.
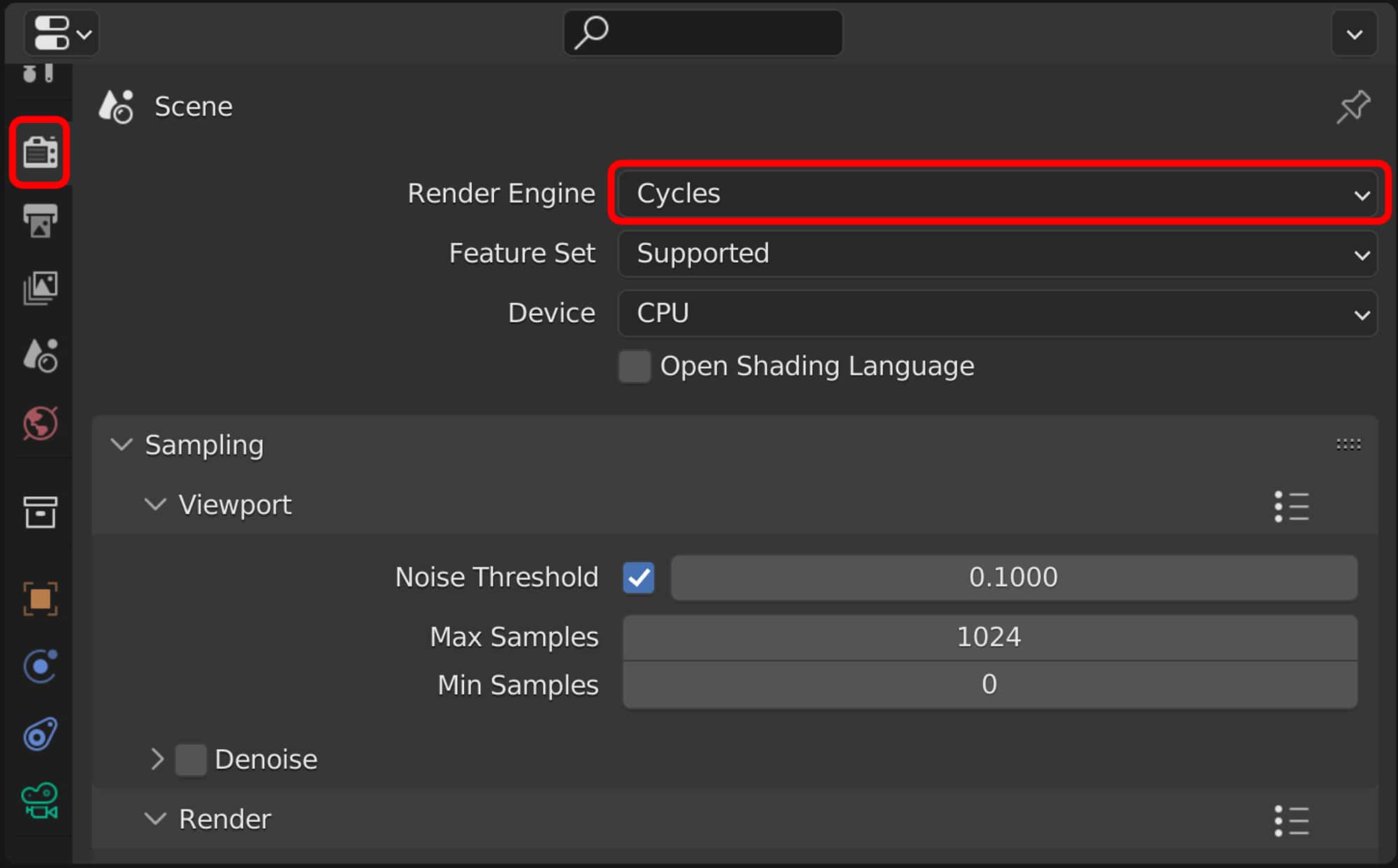
Cycles ist Blenders Raytracing-Renderengine, es macht nicht nur wesentlich schönere Renderings als Eevee, Eeevee kann auch keine bedruckten oder bestickerten Elemente des Mecabricks Standard-Add-ons rendern.
Licht
Als Letztes fehlt für ein gelungenes Rendering noch eine schöne Beleuchtung. Klickt dazu auf den „Shading“ Button in der oberen Menüleiste. Hier sollte bereits eine Materialvorschau zu sehen sein, wenn denn euer Computer schnell genug dafür ist. Wechselt nun im „Shader“-Bereich von „Object“ zu „World“, um das Material der alles umgebenden, kugelförmigen „World“ von Blender zu bearbeiten. Einige sogenannte Nodes sollten nun zu sehen sein. Aus ihnen bestehen alle Blender-Materialien. Klickt auf „Add“ > „Texture“ > „Environment Texture“. Zieht den erschienen Node mit ein bisschen Abstand neben den „Background“-Node und verbindet beide mit der Maus an den „Color“ Punkten. Dadurch wird die Bilddatei, die ihr gleich im „Environment Texture“-Node öffnet, als Farbinformation an den Materialnode weitergegeben, und die „World“ erhält eine Textur. Man spricht auch von „Image-based Lighting“. Eine Bilddatei mit hohem Dynamikumfang fungiert hier als umfassende, äußerst realistische Beleuchtung der Szene.
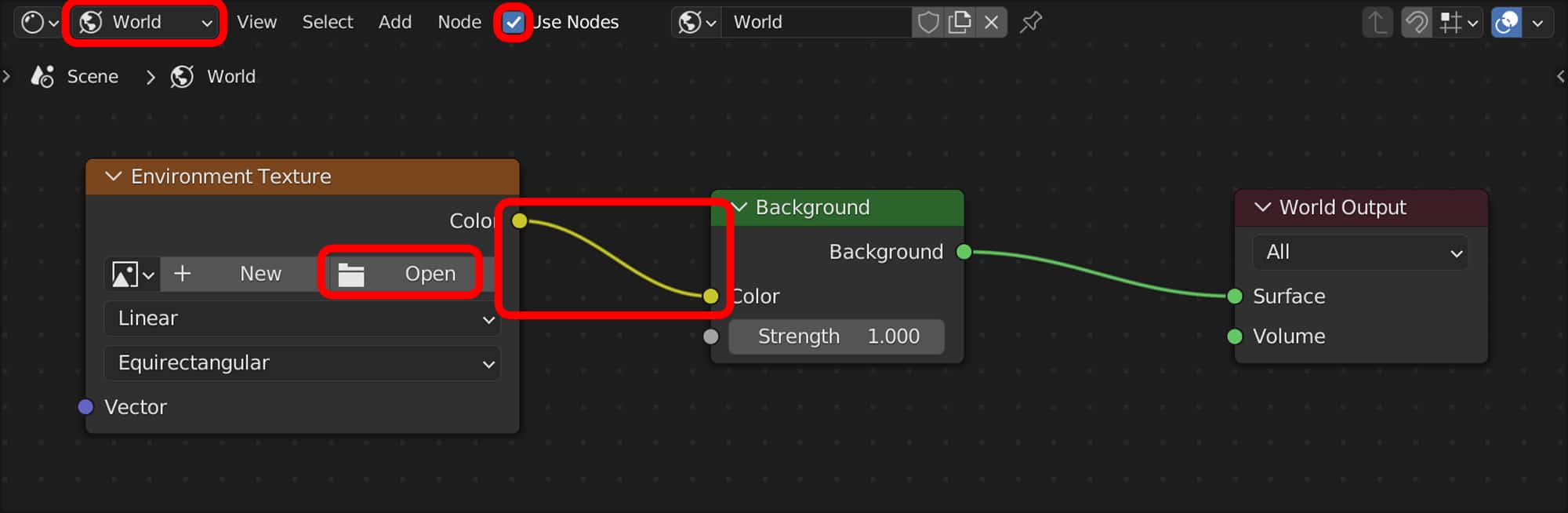
Öffnet nun ein 360° HDRI über den „Open“-Button. Solche Bilder findet ihr beispielsweise auf Poly Haven, aber auch in euren Dateien: Einige HDRIs kommen bereits mit Blender. Findet ihr den „Blender Foundation“-Ordner irgendwo auf eurem Computer (bei mir im „Programme“-Ordner auf der Festplatte), lautet der Pfad von dort aus \Blender 3.1\3.1\datafiles\studiolights\world. Hier findet ihr nun mehrere EXR-Dateien. Für den Anfang empfehle ich, sunset.exr zu nutzen, aber ihr könnt auch mit anderen Bildern experimentieren. Dadurch könnt ihr für jedes Modell eine passende Beleuchtung erreichen.

Rendering
Mit F12 oder über „Render“ > „Render Image“ könnt ihr nun euer erstes Bild rendern. Das dürfte allerdings recht lange dauern, denn an den Rendereinstellungen kann noch viel optimiert werden. Daher hier noch einige Tipps zur Renderbeschleunigung:
In den Rendereinstellungen solltet ihr unter „Sampling“ > „Render“ die „Max Samples“ auf 128, maximal 256 stellen. Die „Samples“ geben an, wie viele Raytracingvorgänge pro Pixel durchgeführt werden. Je mehr ihr einstellt, desto rauschfreier wird das Bild, gleichzeitig erhöht sich allerdings auch die Renderzeit.
Wenn ihr beispielsweise einen PC mit starker Grafikkarte besitzt, solltet ihr diese und nicht die standardmäßig ausgewählte CPU für den Renderprozess verwenden. In den Preferences könnt ihr unter „System“ > „Cycles Render Devices“ alles aktivieren, was eure Grafikkarte hergibt. Zurück in den Rendereinstellungen könnt ihr unter „Device“ von „CPU“ auf „GPU“ wechseln.
Und noch ein Hinweis zum Rendering: Ihr könnt „Denoise“ für das Rendering deaktivieren. Das bedeutet zwar erhöhtes Rauschen, sieht aber nach meiner Erfahrung ein wenig realistischer aus, wenn ihr eine ausreichend hohe Sample-Anzahl und eine gute Beleuchtung habt.
Rendert ihr nun euer Bild, erscheint ein extra Fenster, in dem ihr dabei zuschauen könnt, wie das finale Rendering Sample für Sample entsteht. Ist der Vorgang abgeschlossen, was je nach verwendetem Computer zwischen etwa einer und 15 Minuten dauern sollte, könnt ihr euer Bild über „Image“ > „Save As“ als PNG-Datei speichern.
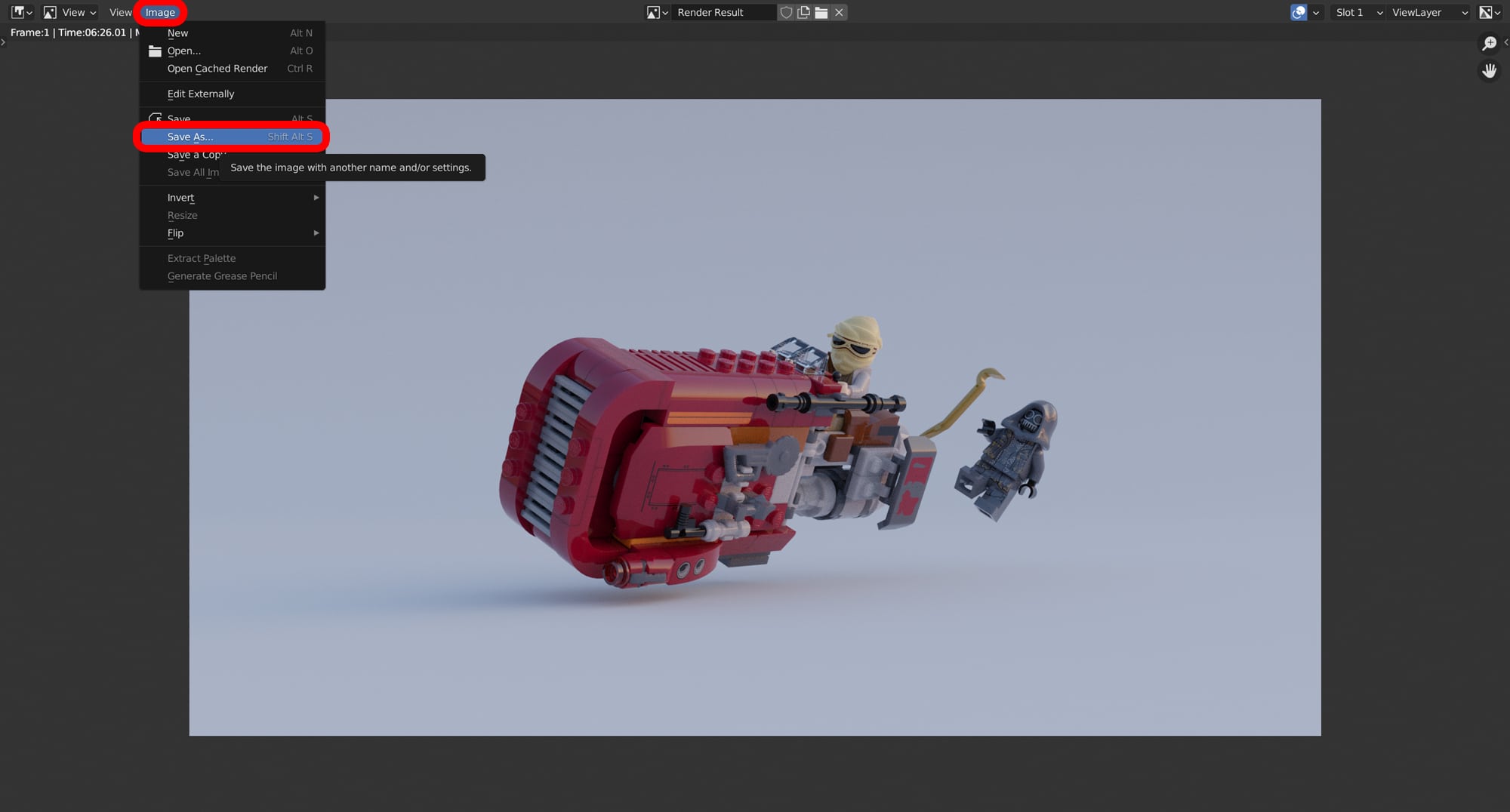
Und nun viel Spaß mit der Nachbearbeitung! Das fertig gerenderte Bild könnt ihr im Grafikprogramm eurer Wahl noch ein wenig aufhübschen. Das ist auch in Blender möglich, würde aber den Rahmen dieses Artikels sprengen.

Anregungen
Nachdem ihr nun wisst, wie ihr ein erstes Rendering erstellen könnt, möchte ich noch einen kleinen Ausblick geben, wie ihr von hier aus weitermachen könnt, wenn ihr eure zukünftigen Renderings noch weiter verbessern wollt.
Denkt darüber nach, ob sich die Investition lohnt und ihr das „Blender Advanced“-Add-on von Mecabricks kaufen wollt. Und auch die Mecabricks-„Werkstatt“ hält noch so einige Überraschungen für euch bereit. Simple Animationen könnt ihr auch hier erstellen. Wer sich etwas mehr mit dem „Bauteile“-Bereich der Website auseinandersetzt, kann dort eigene Elemente bedrucken. Auch hier gilt wieder: Studio ist mit dem Partdesigner sicherlich die intuitivere, im Rendering aber keinesfalls die schönere Methode.
Allerdings kann auch Blender noch eine Menge toller Sachen. Das spricht ebenfalls dagegen, die Mecabricks-Renderfarm oder Studio zu verwenden. Beispielsweise könnt ihr eure Renderings in einer passenden Umgebung präsentieren. Ihr könnt Tiefenschärfe, Bewegungsunschärfe und Bokeh faken.

Und auch die wunderbaren Designerfotos, die LEGO so gerne bei Neuvorstellungen veröffentlicht, könnt ihr mit Blender digital nachahmen.

Außerdem könnt ihr Animationen und Simulationen gestalten. Ein Kurzfilm im Stil von The LEGO Movie ist mit Mecabricks und Blender kein allzu unrealistisches Projekt.
Fazit
Mit Mecabricks habt ihr zwar, verglichen mit Studio, kein besonders angenehmes Bauerlebnis, dafür aber umso schönere Renderings, auch mit der kostenlosen Version des Add-ons. Wer Wert auf ein schönes Bild seines digitalen MOCs legt, sollte sich wirklich überlegen, das Onlinetool zu nutzen. Und wer Lust hat, einen Film im Stil von The LEGO Movie zu animieren, hat mit Mecabricks und Blender die perfekten Werkzeuge an der Hand.
Ich hoffe, meine Schritt-für-Schritt-Anleitung hat euch geholfen, mit Mecabricks und Blender ein wenig vertraut zu werden und ihr hattet Spaß daran, die neue Software zu erkunden. Vor allem aber hoffe ich, dass ihr mit eurem Rendering zufrieden seid und das Gefühl habt, dass sich der Aufwand gelohnt hat!
Wir danken unserem Leser Justus noch einmal herzlich für diese Anleitung und sind innerhalb der Redaktion schon teilweise Feuer und Flamme dafür, die vorgestellte Toolkette einmal auszuprobieren.
Werdet ihr Mecabricks und Blender auch einmal eine Chance geben bzw. seid ihr durch diesen Artikel neugierig darauf geworden? Welche Tipps helfen euch besonders weiter? Teilt uns, und vor allem natürlich dem Autor, eure Gedanken gerne in der Kommentarspalte mit!



